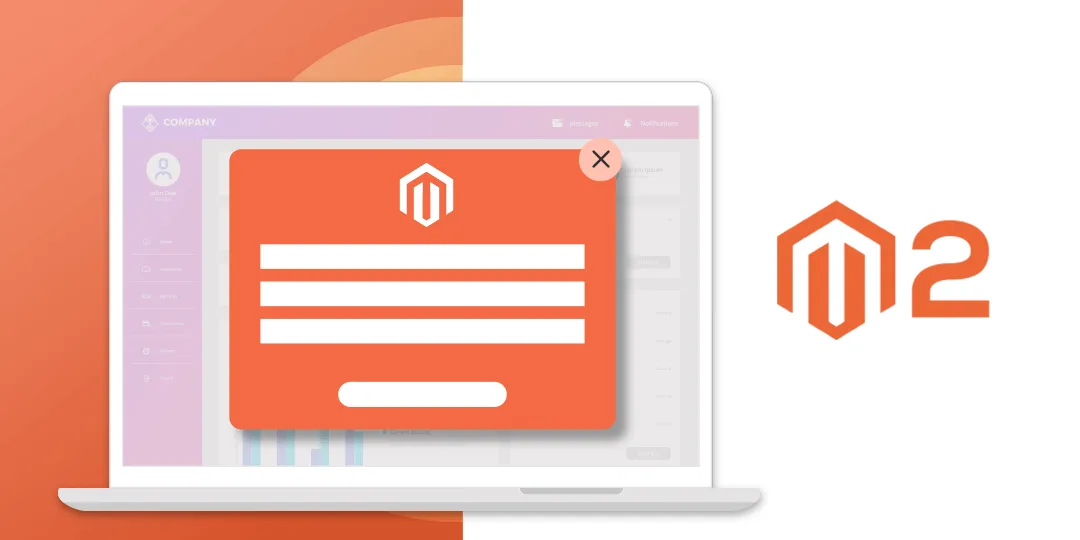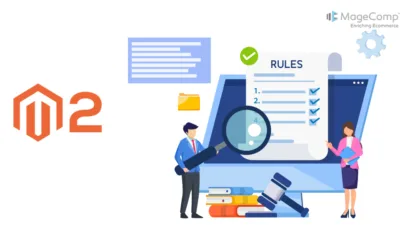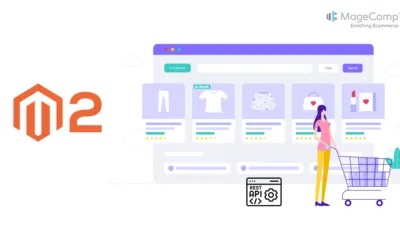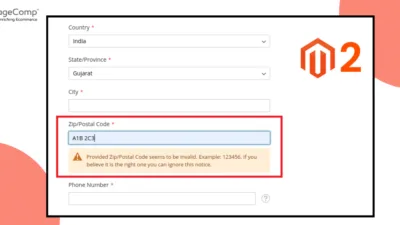Hello Magento Friends,
In today’s blog, I will explain How to Open Popup on the Button Click in Magento 2 Admin.
Magento 2, the popular e-commerce platform, provides extensive customization capabilities for both the front end and back end. One such requirement might be the need to open a popup window in the admin panel upon clicking a button, enabling the display of additional information or performing specific actions without navigating to a different page. In this article, we’ll explore how to achieve this functionality in the Magento 2 admin panel.
Steps to Open Popup on Button Click in Magento 2 Admin:
Step 1: First, we need to create a system.xml file inside our extension at the following path
app\code\Vendor\Extension\etc\adminhtml\system.xml
Then add the code as follows
<?xml version="1.0"?>
<config xmlns:xsi="http://www.w3.org/2001/XMLSchema-instance" xsi:noNamespaceSchemaLocation="../../../../Magento/Backend/etc/system_file.xsd">
<system>
<section id="customsection" translate="label" sortOrder="10" showInDefault="1" showInWebsite="1" showInStore="1">
<label>Custom Popup</label>
<resource>Vendor_Extension::custom_config</resource>
<group id="general" translate="label" sortOrder="10" showInDefault="1" showInWebsite="1" showInStore="1">
<field id="sents" translate="label" sortOrder="30" showInDefault="1" showInWebsite="1" showInStore="1">
<label>CustomPopup</label>
<frontend_model>Vendor\Extension\Block\Adminhtml\System\Config\Custompopup</frontend_model>
</field>
</group>
</section>
</system>
</config>
Step 2: After that, we need to create a Custompopup.php file inside our extension at the following path
app\code\Vendor\Extension\Block\Adminhtml\System\Config\Custompopup.php
And add the code as given below
<?php
namespace Vendor\Extension\Block\Adminhtml\System\Config;
class Custompopup extends \Magento\Config\Block\System\Config\Form\Field
{
protected $_template = 'system/config/custompopupbutton.phtml';
public function __construct(
\Magento\Backend\Block\Template\Context $context,
array $data = []
) {
parent::__construct($context, $data);
}
public function render(\Magento\Framework\Data\Form\Element\AbstractElement $element)
{
$element->unsScope()->unsCanUseWebsiteValue()->unsCanUseDefaultValue();
return parent::render($element);
}
protected function _getElementHtml(\Magento\Framework\Data\Form\Element\AbstractElement $element)
{
return $this->_toHtml();
}
public function getButtonHtml()
{
$button = $this->getLayout()->createBlock(
'Magento\Backend\Block\Widget\Button'
)->setData(
[
'id' => 'custompopupbutton',
'label' => __('Custom Popup'),
'class' => 'primary'
]
);
return $button->toHtml();
}
}
Step 3: After that, we need to create a downloadlinkbutton.phtml file inside our extension at the following path.
app\code\Vendor\Extension\view\adminhtml\system\config\downloadlinkbutton.phtml
Then add the below-mentioned code
<div id="messages">
<div class="message"> MessageContents
<button class="primary">ClickMe</button>
</div>
</div>
<script type="text/javascript">// <![CDATA[
require([
'jquery',
'Magento_Ui/js/modal/alert'
],
function($, alert) {
$('#messages').on('click', 'button.primary', function(event){
alert({
content: $(event.target).parent().text()
})
})
}
);
// ]]></script>
</div>
Conclusion:
Integrating a popup window in the Magento 2 admin panel can significantly enhance user interaction and streamline administrative tasks. By following the steps outlined in this article, you can effectively open a popup window on a button click, allowing you to display relevant information or perform specific actions without navigating to a different page. Leveraging this functionality can contribute to a more efficient and user-friendly Magento 2 admin panel experience.
If you find it difficult to perform these steps, Magento 2 experienced developers can help you with that.
Happy Coding!