Hello Magento Friends,
In today’s Magento Tutorial, we will discuss Magento 2 Shipping Carriers – How to Configure UPS Carrier. Previously I have discussed configuring different shipping carriers to Magento 2 like FedEx, DHL, and USPS.
United Parcel Services (UPS) offers to deliver products to domestic and international locations via land and air to over 220 countries. So UPS is an adaptable shipping service for E-commerce merchants. UPS will help to smoothly deliver goods to any destination. So let’s learn How to Configure UPS Carrier for Magento 2.
Exclude these steps and integrate Order Tracking Extension for Magento 2 to make the shipping process of your Magento 2 store flexible and thus increase the customer experience.
Steps to Configure UPS Carrier for Magento 2:
Step 1: Create a UPS Shipping Account
Before offering the shipping method to your customers, you must open a UPS Shipping Account.
Step 2: Enable UPS for your Magento 2 Store
- From the Admin Panel, go to Stores > Settings > Configuration.
- From the left panel, expand Sales and choose Shipping Methods.
- Now, enlarge the UPS section.
- Enabled for Checkout – Choose Yes to allow UPS shipping method to customers.
UPS Type – If you set UPS type to United Parcel Service XML, do the following
- Enter the UPS account information to Access License Number, User ID, and Password.
- Live Account – Choose Yes to run UPS in a production mode and offer UPS shipping method to customers. If set to No, it will run in test mode.
- Gateway XML URL – Confirm the URL that is needed to send requests by an XML file.
- Mode – Live Mode sends the data to the UPS shipping system over a secured connection, while Development Mode does not send data over a secured connection.
- Origin of the Shipment – Select the region from where the shipment originates.
- Title – Give the title of the shipping method to be displayed at the checkout.
- Enable Negotiated Rates – If you have created special rates with UPS, set it to Yes. Then you have to enter a 6 digit UPS Shipper Number.
- Request Tax-Inclusive Rate – When set to Yes, taxes are included in the rate.
UPS Type – If you set UPS type to United Parcel Service, do the following
- Live Account – Choose Yes to run UPS in a production mode and offer UPS shipping method to customers. If set to No, it will run in test mode.
- Gateway URL – Confirm the URL that is needed to calculate UPS shipping rates.
- Title – Give the title of the shipping method to be displayed at the checkout.
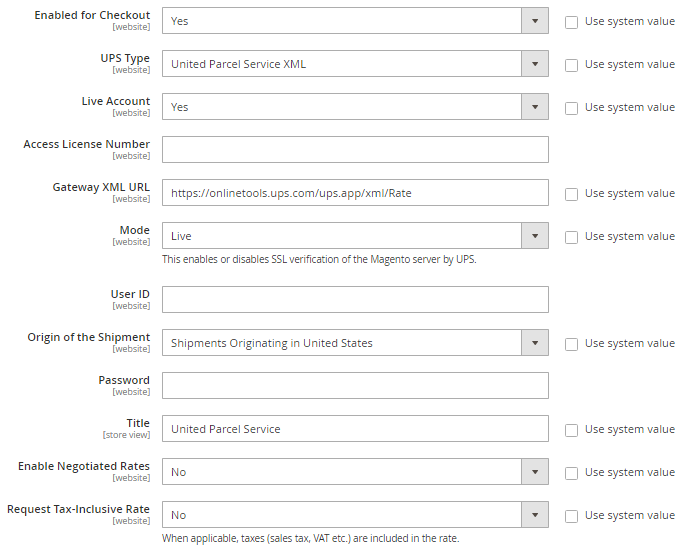
Step 3: Configure the Container Description
- Packages Request Type – Choose either from Divide to equal weight (one request) or Use origin weight (few requests).
- Container – Select the container for the type of packaging to be used for shipment.
- Destination Type – Residential is mostly used for B2C and Commercial is used for B2B.
- Weight Unit – Set the unit as LBS or KGS.
- Maximum Package Weight – Set the maximum weight allowed for the package.
- Pickup Method – Select the pickup method from the available options.
- Minimum Package Weight – Set the minimum weight allowed for the package.

Step 4: Configure Handling Fee
- Calculate Handling Fee – Set the calculation of the handling fee as fixed or percent method.
- Handling Applied – Set the way to apply handling fee as: per order or per package.
- Handling Fee – Set the handling fee amount.

Step 5: Allocate Allowed Methods and Applicable Countries
- Allowed Methods – Select the allowed methods for customers to choose from.
- Free Method – Select the appropriate method to offer free shipping else select None.
- Enable Free Shipping Threshold – Enable it to set minimum order to enjoy free shipping with UPS then enter the amount in the Free Shipping Amount Threshold field.
- Displayed Error Message – Enter your custom message or use the default message when the UPS shipping method is not available.

- Ship to Applicable Countries – Select All Allowed Countries or Specific Countries to ship using UPS.
- Ship to Specific Countries – Select countries if the shipment is set to specific countries.
- Show Method if Not Applicable – Select whether to shoe all applicable methods for UPS shipment or not.
- Debug – Select Yes, to create a log file with all details for the UPS shipment for your store.
- Order – Set the sequence for the UPS shipment method to be displayed with the other shipment methods. 0 means first.

At last, Save Config.
Step 6: Setup Origin Address for Shipping
- Now, navigate to Stores > Settings > Configuration.
- Expand the Sales option from the left panel and select Shipping Settings.
- Enlarge Origin and fill in the origin address details.

When done, click Save Config.
Wrap up:
Hence, with the help of the above steps, you can easily configure UPS Carrier to Magento 2. In case of any doubts and queries, let me know in the comment part and I will be quick to respond. Share the article with your Magento friends and colleagues. Stay tuned with us for further updates.
Happy Reading!

