Hello, Magento Folks,
Magento has very advanced features, and one of them is a configurable product type. Today there are certain products that have multiple options. For example, a shirt or t-shirt, which is available in different sizes and different colors, different fabrics, and a lot of possible options.
Creating all the possible options as a new product in Magento will be hectic, it will increase the number of counts of products and it will be a time waste and difficult to manage them.
Magento has a configurable product type, especially for this kind of product, so that you can track inventory for each product variation, which is hard when created the same thing using simple products with custom options.
So, let’s look at the steps on how you can create a configurable product in Magento 2.
Contents
- 1 Create the configurable product
- 2 Add configurations
Create the configurable product
Before starting, make sure the attribute is set as one of the allowable input types. Each attribute should have the following setting for a configurable product type.
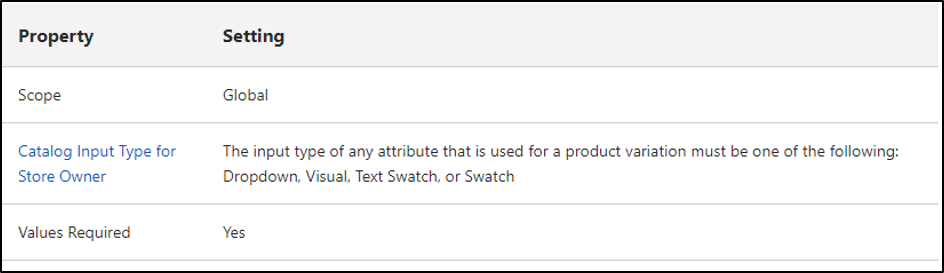
1. Login to your admin panel and from the side bar menu, go to Products>catalog.
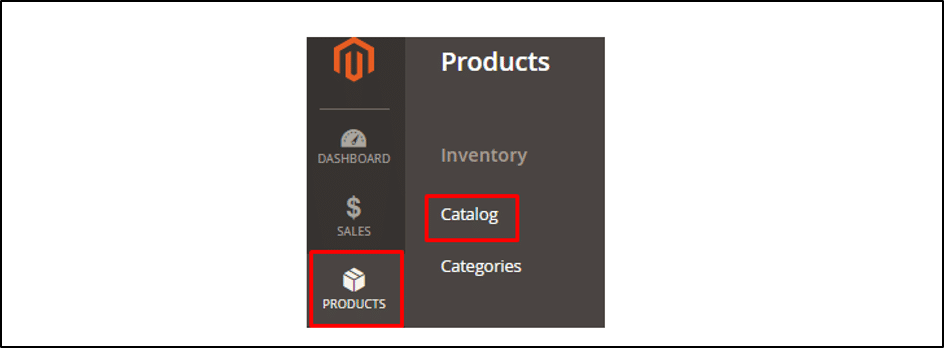
2. At the top right corner of the page, you will see the Add Product Button. A dropdown menu will open when you click on (![]() ) this button.
) this button.
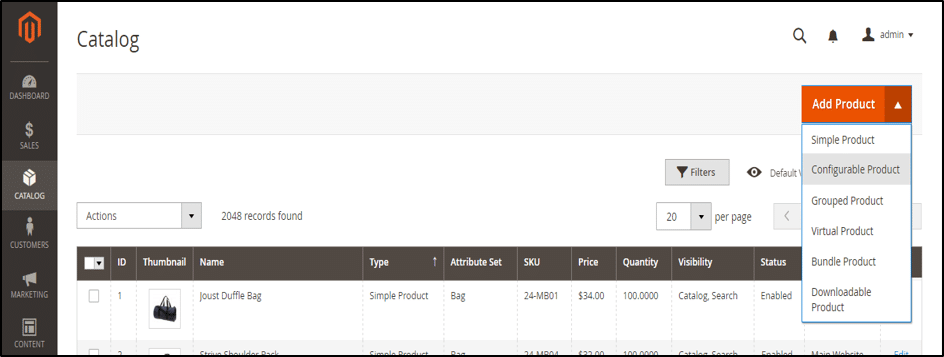
3. From the dropdown menu, choose configurable product. On next page you will find below options for configurations.
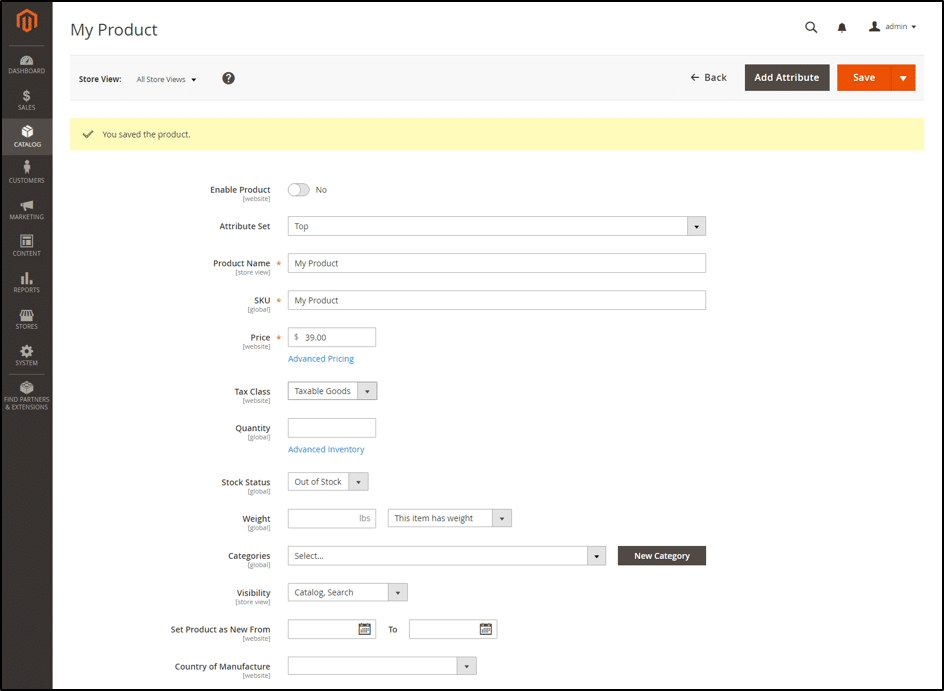
- Enable product: By default, it is enabled. Disable it until the product is configured and ready to publish.
- Attribute set: Select the attribute set you have created in the above steps.
- Product Name: Enter the Name of the product as you wish.
- SKU: This is a product identifier, so it must be unique.
- Price: Enter the price of the product at which you want to sell it.
- Tax Class: Select the tax class as per the tax rules you have created.
- Quantity: Leave it as blank as the quantity will be decided based on the product variations.
- Stock Status: This will be by default set as out of stock because we have not added the quantity of the product.
- Weight: Set the weight for this product, as shipping calculation sometimes needs this to be properly configured.
- Categories: Select the category for the product to appear in. You can also create a new category from here as well.
- Visibility: leave this as default.
- Set Product as New From – To: Mark the checkbox to feature the product in New product section. You can also add start date and end to for that too.
- Country of Manufacture: Enter the Country of Manufacture for the Product.
- Color: Default attribute set has these attributes, so if you need, you can setup, and if you don’t need, you can skip it.
- Size: Same as color attribute.
After adding all the configuration, click on save to save the product. Now let’s configure all applicable variation.
Add configurations
Let’s say you want to sell a T-shirt with three different color options and three different size option, then nine simple products will be created for all the possible variations.
You will see the progress bar of the configurable product on the top, which shows what is the status of the product and guides you through each step.
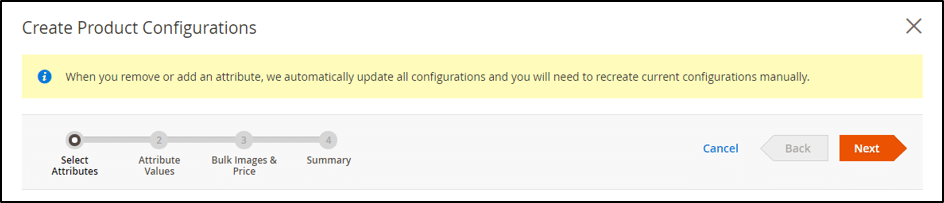
Select the proper attribute
1. Scroll down to the bottom of the product page to create configuration in the product.
2. Select all the applicable attributes. For now, we will continue with color and size. Click on create new attribute, if you are needed to create one.
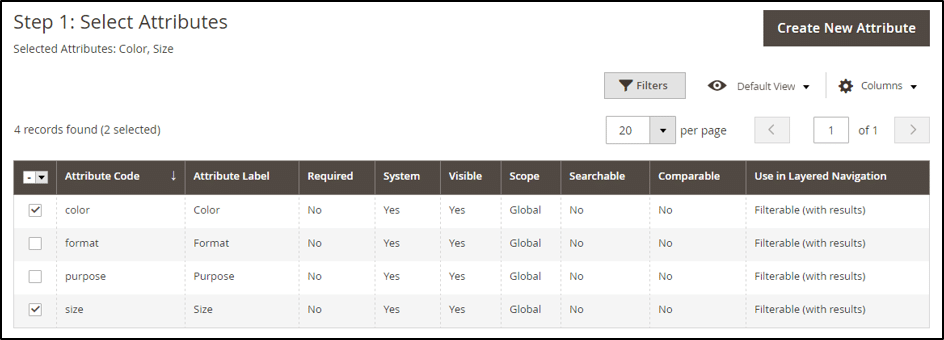
Configure the values of attributes
1. Select the values of all the applicable attributes from attribute values.
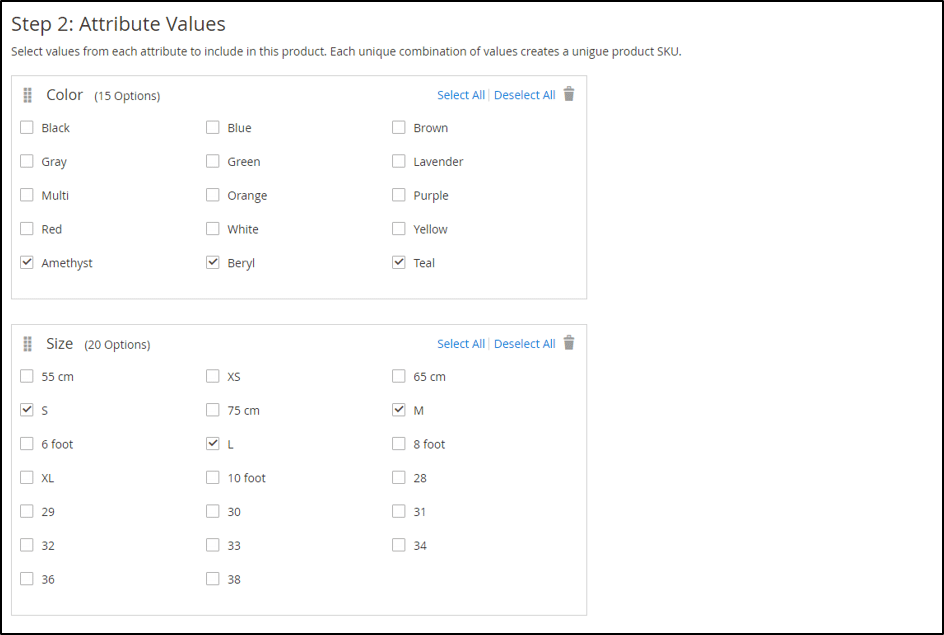
Configuration of price, images, and quantity
Here you will be able to configure the price, images, and quantity of the product when it is the same and different for each or some variations.
To set the same price to all SKUs
1. If you want to set the same price for all the variations, then click on Apply single price to all SKUs
2. Enter the price at which you want to sell the product.
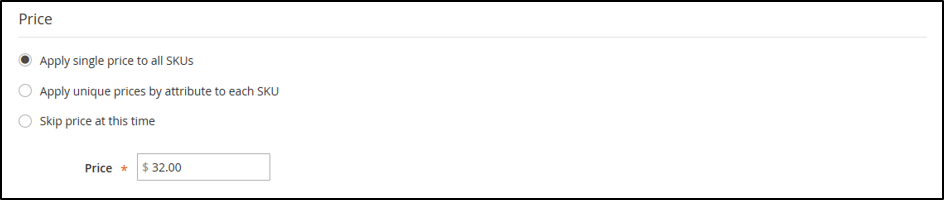
To set different price to all SKUs
1. Select Apply unique price by attribute to each SKU to make the price of the product different for each or some variations.
2. Select the base attribute to change the price.
3. Enter the price for all the attribute values you have set in previous steps.
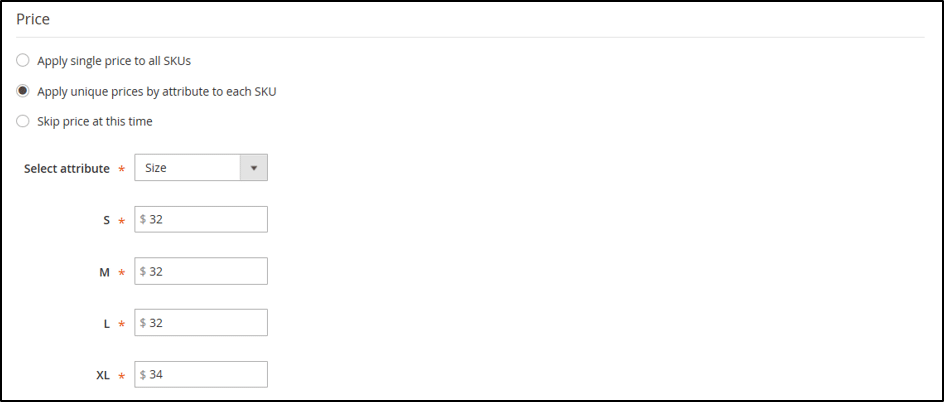
To set the same images for all SKUs
1. In the Images section, select Apply single set of images to all SKUs when the images don’t need to change for each attribute value.
2. Browse and upload all the product images for the product.
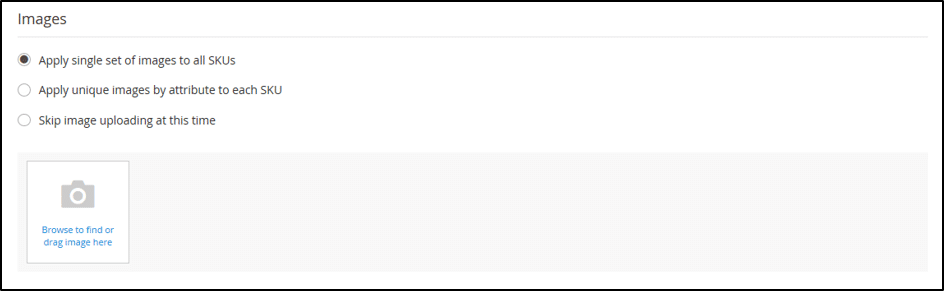
To set different images for all SKUs
1. To set different images for all the attribute values, select Apply unique Images by attribute to each SKU.
2. Select the attribute that the image will represent like color.
3. Browse or drag and drop images for each value of an attribute. If you drag and drop, then it may appear in a different section of values as well. You may simply click on the trash icon to delete them.
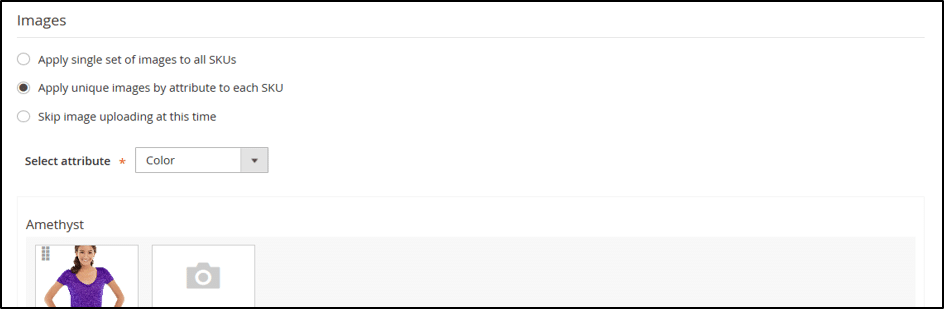
To set the same quantity for all SKUs
1. In the quantity section, set Apply single quantity to each SKUs when the quantity doesn’t need to change for each attribute value.
2. Enter the quantity of the product.
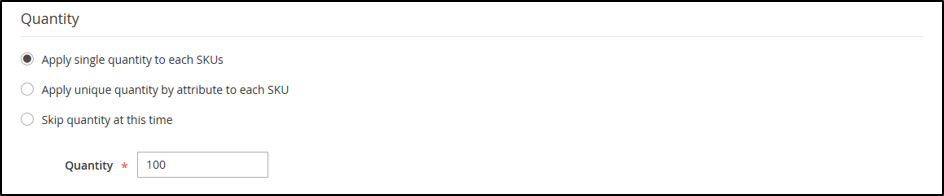
To set different quantity for all SKUs
1. To set different quantities for all the attribute values, select Apply unique quantity by attribute to each SKU.
2. Enter the quantity for each value of the selected attribute.
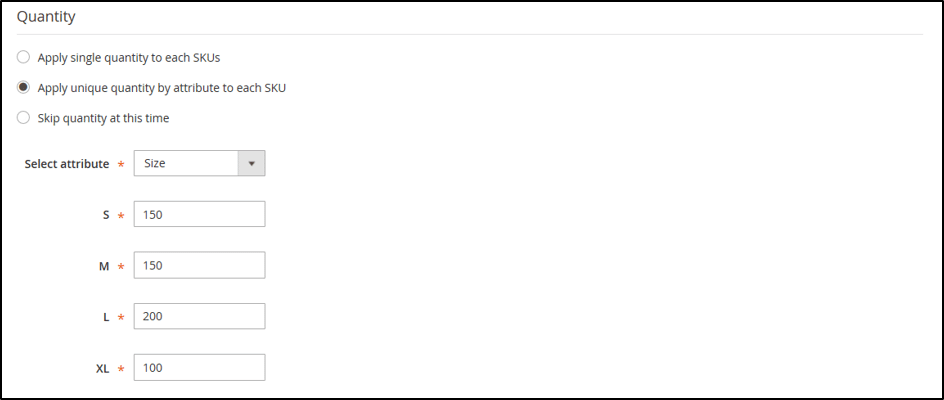
Once these settings are done, click on the next button to go to the next configuration.
Product configuration generation
1. On the next page, you will see all the variations of the products with their configuration.
2. If all is okay, then click on next, if not, then go back to properly configure the variations.
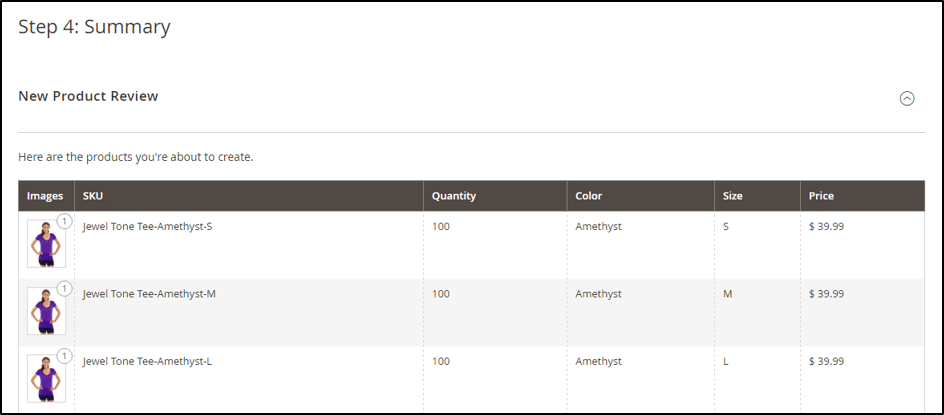
Configure main product image
1. Go to the bottom of the page for Images and Videos and click on the arrow.
2. Now on the next page, browse and upload the main image of the product.
Complete the Product information
Now complete the product information such as,
- Content
- Product in Websites
- Search Engine Optimization
- Related products, Up-Sells, and Cross-sells
- Customizable Option
- Design
- Gift options
We have already discussed this information in-depth in another article on how to create a simple product in Magento 2. All of the information will be the same as described in this blog.
Preview and publish the product
1. When everything okay, publish the product by clicking on enable product.

2. Save and preview the product as customers or just simply save and close the product page.
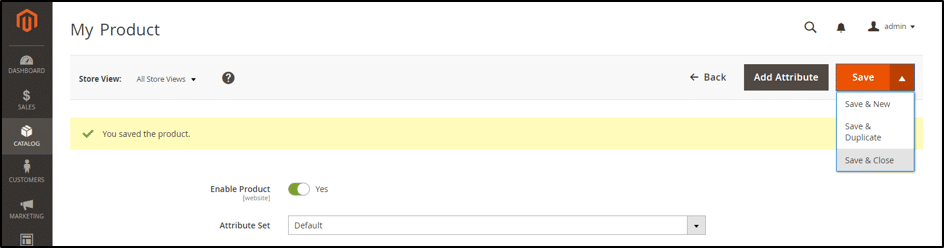
So, this is it. Today, we learned how to create a configurable product in Magento 2. We will learn how to create other product types in upcoming blogs as well. Till then, keep reading our Magento tutorial series to learn more about Magento. If you had any problem while implementing the above step, then feel free to contact us. We will be happy to help you.
Lastly, if you like this article, then let us know in the comment. Also, make sure your colleagues and Magento friends are also well informed about this article as well.

