Hello Magento Folks?
Terms and Conditions is one type of agreement that elaborates on the rules for the customers that should be followed when they use your service or products. The customers must agree to the Terms and Conditions before purchasing the products or services from your store. It generally includes all the information and guidelines of the purchased products. It helps in avoiding the legal disputes and improves your customer’s trust towards your store. After adding the checkbox of terms and conditions, it is mandatory for your customers to agree and follow the terms and conditions before and after purchasing from your store. Let’s Get Started?
Steps to Add Terms And Conditions Checkbox☑️ in Magento 2:
Step 1: Navigate to Stores>Configuration>Sales>Checkout and explore the Checkout Options.
Enable Onepage Checkout: Select the “YES” option for enabling one-step checkout.
Enable Terms and Conditions: Select the “YES” option for enabling Terms and Conditions.
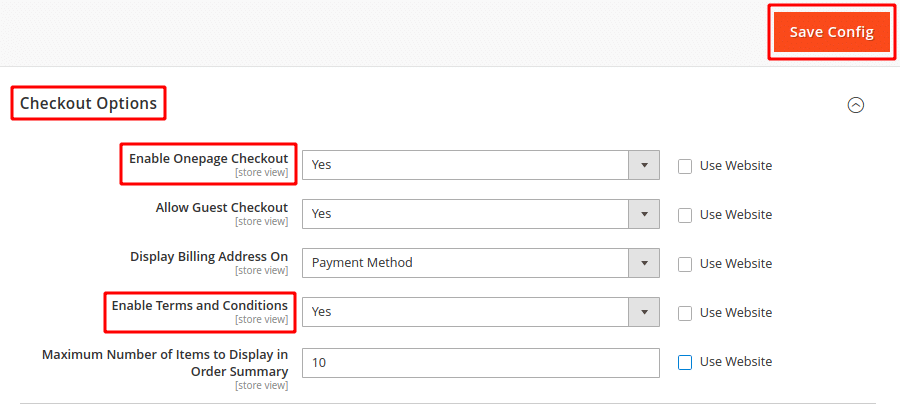
Step 2: Now, navigate to Stores>Terms and Conditions
And tap on the “Add New Condition” option.
Fill out all the following information:
Condition Name: Add the name of the condition for your personal reference.
Status: Change the Status to “Enabled”
Show Content as: Choose your desired option either text or HTML for displaying the content on the frontend.
Applied: Choose your desired option automatically or manually for applying terms and conditions.
Store View: Choose your store view for the terms and conditions that will be used.
Checkbox Text: Add your desired text that will be displayed for the terms and conditions link
Content: Add your whole terms and conditions of the store.
Content Height (CSS): Add the Content Height for deciding the height of the text box where your terms and condition will be displayed while checkout in pixels.
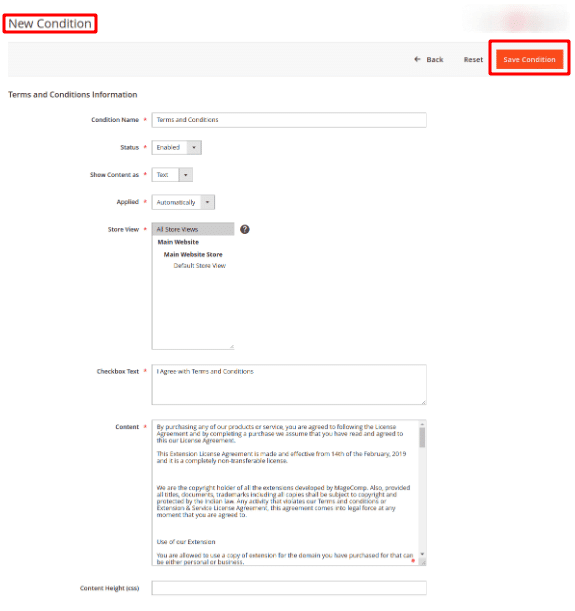
Step 3: Save the Config.
Step 4: After implementing the above steps you will be able to view the terms and conditions in the checkout page of your store (Frontend)
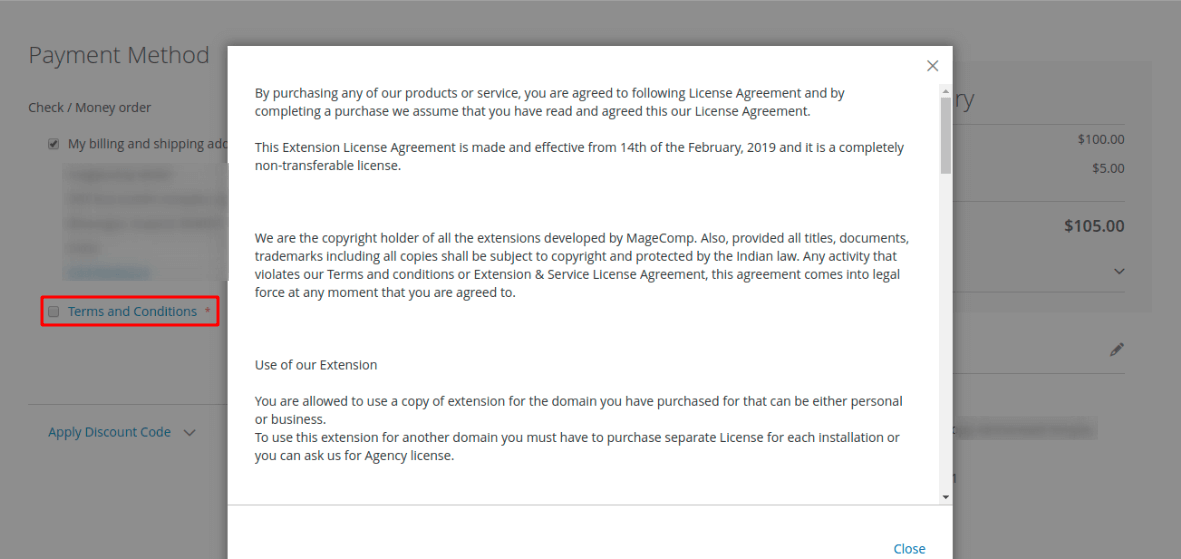
That’s It.
Over to You:
Hopefully, all will be able to implement terms and conditions in your Magento 2 store by applying the above-given steps. If you find any errors in the above illustration then write it down in the comment section below I will help there.
Share the solution with your Magento friends and help them in adding the terms and conditions checkbox in the Magento 2 store.
Till then Keep Learning and Stay Connected.
Happy Reading?
You may also like to read related topics:
How to Configure Reorder in Magento 2
How to Secure Magento 2 Admin [Updated 2020]
How to Configure Amazon S3 with Magento 2
Set up Google Analytics eCommerce tracking in Magento 2

