Hello Shopify Friends,
Whether you have an online or offline store, running various discount and sales campaigns for your store has always been the best marketing strategy. Putting your stock for sale can help you quickly clear your seasonal stock.
Setting the feature of compare at price of your Shopify store products can help customers to convert quickly, as the price comparing feature convinces them about the product price drops.
In this tutorial blog, we will learn how to set a compare at price feature for a product on your Shopify store.
But before starting the tutorial, let’s take a sneak peek to know precisely what a compare at price feature in Shopify is.
Contents
What is Compare at Price in Shopify?
If you are a merchant who already owns a Shopify store, you must be aware of the two pricing options that Shopify offers; “Price” and “Compare-at Price”.
These two pricing on Shopify allow merchants to set two separate product prices, one field with higher and one with lower prices. This comparison makes the product look like a good product deal.
The feature to compare product prices is a fantastic way to promote your discounted products effectively.
To make the prices more competitive, always keep the compare-at price higher than the actual selling price. Plus, this feature of comparing the pricing on Shopify helps you make your specific products look more expensive compared to others.
How to add “Compare-at Price” in Shopify?
If you think adding the compare-at price feature to your Shopify is a difficult task and you might need a developer for it.
Good news for you because we are going to bust your myth today with this tutorial.
Just follow these easy-peasy steps, and you will be good to go.?
Step 1 – Follow this path, Shopify Admin > Products.
Go to the Shopify admin panel and select the Products.
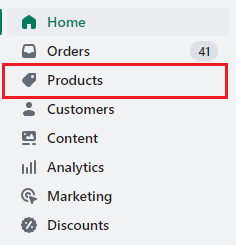
Step 2 – Select any Product
Step 3 – Selecting the respective will open a page with fields to add product details, which will be displayed to the customers on the frontend. Pricing will be one of those fields.
Select the compare-at price field and add the price to your product from there.
Step 4 – After setting the prices, save the changes made from the Save button at the page’s top-right corner.
VOILA… the compare-at price is successfully added to your Shopify store product.
You can cross-check your action from your Shopify store’s frontend page.
How to edit Shopify Bulk Pricing?
You have a live sale campaign and want to offer discounts on multiple Shopify products. What to do now??
Editing the Shopify product prices of so many products separately is a nightmare for Shopify merchants.
But what if we say that you can edit those Shopify product prices in bulk?
Sounds exciting, right??
Conducting the bulk edit of Shopify product pricing is no rocket science.
There are two ways through which you can bulk edit Shopify product prices.
- Bulk editing from Shopify admin
- Bulk editing via CSV file
1. Bulk Editing from Shopify Admin
Big thanks to Shopify for providing a default feature allowing merchants to edit Shopify product prices in bulk.
Follow these simple steps to successfully conduct a bulk edit of Shopify product prices.
Step 1 – Shopify admin > Products.
Step 2 – Select the products whose prices you want to edit from the checkboxes given on the left of the product names.
Step 3 – After selecting the products, you need to select the Bulk Edit option, which will appear on the screen.
Step 4 – Now, fill in the price and compare-at price fields with your desired prices.
Step 5 – After filling in the fields, save the changes from the Save button located on the page’s top-right corner.
2. Bulk Editing via CSV file
If you want to edit the prices some another way, here’s another way too.
Step 1 – Shopify admin > Products
Step 2 – Select the Export option and export a CSV file of all your products.
Step 3 – After exporting, open the Excel CSV file, search for the column “Variant Compare At Price,” and edit it as per your requirements.
Step 4 – Save the file after making the changes and import the respective CSV file in your Shopify store back again.
Add the Compare-at Price to Increase Store Conversions
As a Shopify merchant, you must not underestimate the importance of compare-at product price feature. This feature can help you gain a significant increase in your store conversions for sure.
Conduct thorough research on your competitors and their product prices and use the data to set the compare-at product prices and offer your customers some irresistible deals.
If you are a newbie Shopify merchant and want to excel in the market, leaving your competitors behind, no one can help you better than experienced Shopify experts.
—————————————————————————————————————————————–
Frequently Asked Questions
(1) What is a “Compare at price” on Shopify?
Answer: The “Compare at price” is a feature on Shopify that allows you to show a higher original price alongside a discounted price for a product. It helps create a sense of value for customers by highlighting the savings they can get.
(2) Can I set a “Compare at price” for variants of a product?
Answer: Yes, you can set a “Compare at price” for individual variants of a product on Shopify. When editing a product with variants, you will find an option to set variant-specific prices. Simply enter the “Compare at price” for each variant in the variant editor.
(3) How does the “Compare at price” appear to customers on my Shopify store?
Answer: The “Compare at price” is usually displayed alongside the discounted price on your Shopify store’s product pages. It is shown as a crossed-out or struck-through price to visually indicate the savings to customers. They can easily compare the discounted price with the original price, encouraging them to make a purchase.
(4) Will the “Compare at price” affect the actual price customers pay at checkout?
Answer: No, the “Compare at price” does not affect the actual price customers pay at checkout. It is purely a visual representation of a higher original price compared to the discounted price. The actual price charged to customers will be the one specified in the “Price” field.
(5) Can I bulk edit the “Compare at price” for multiple products on Shopify?
Answer: Yes, you can bulk edit the “Compare at price” for multiple products on Shopify using the bulk editor or by importing a CSV file. By selecting multiple products in the product list or using a CSV file, you can update the “Compare at price” field for multiple products simultaneously.


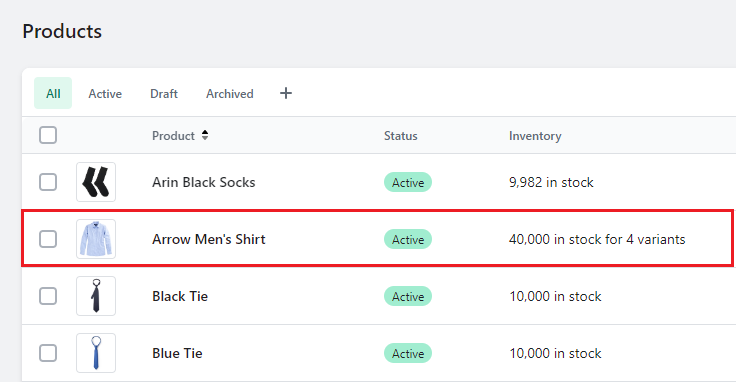

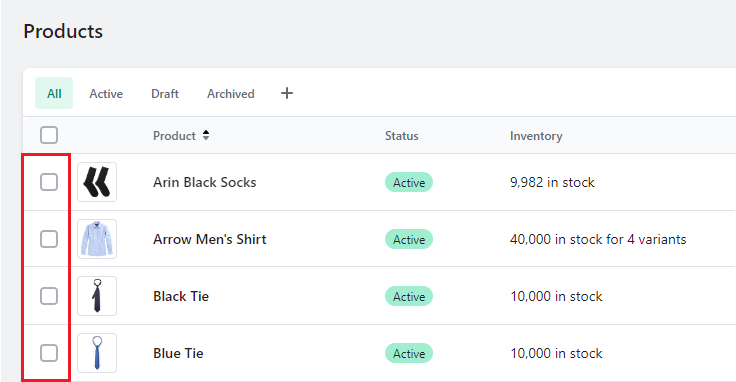
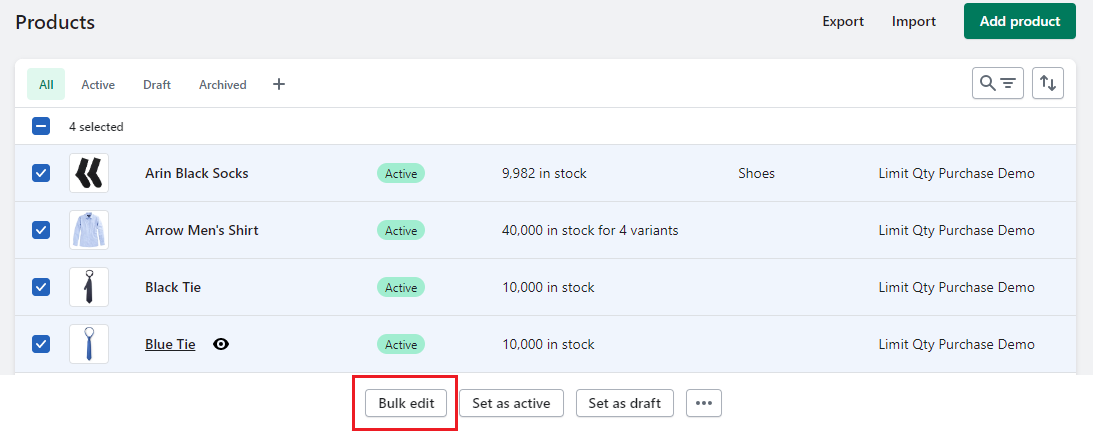
can you have an affiliate store, with multiple price comparisons from different stores for a single product.
Need to use a third-party app for price comparison