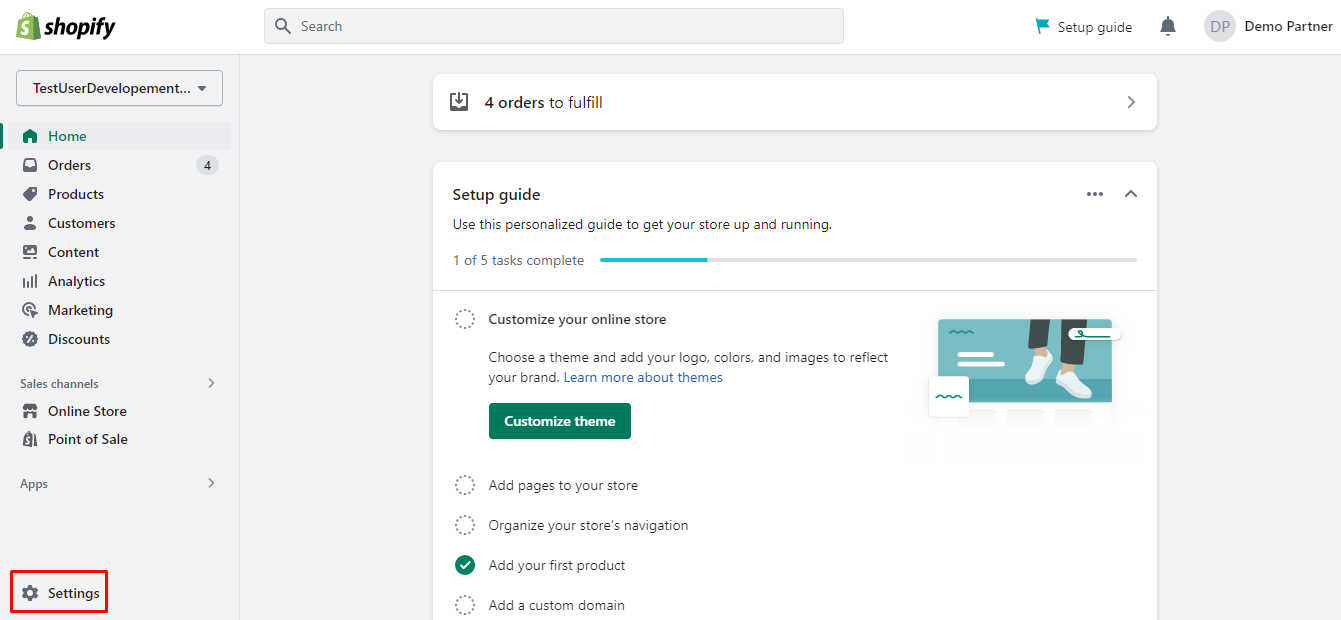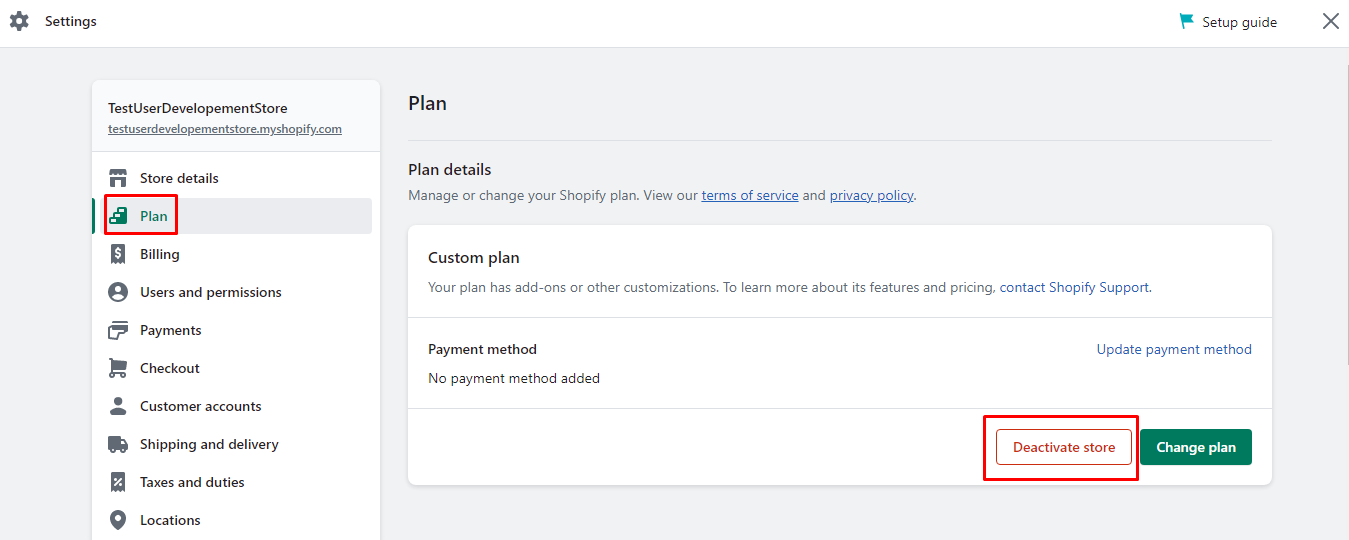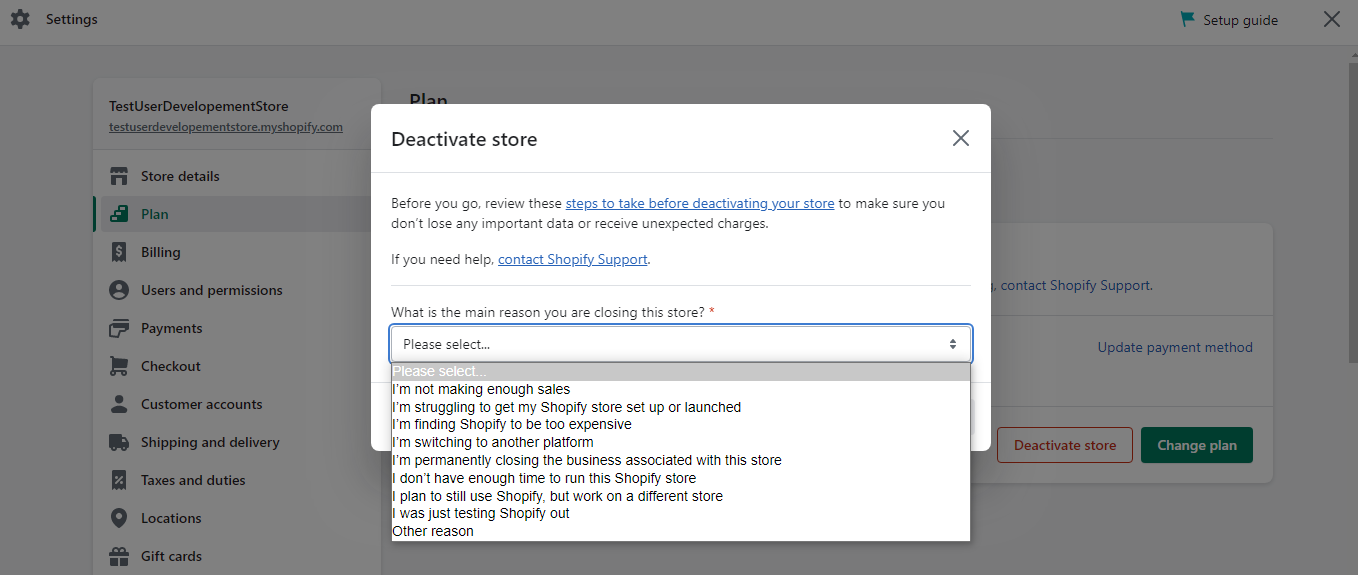Hello Shopify Friends,
Are you thinking of switching to another eCommerce platform from Shopify? Or you don’t need your Shopify store anymore?
Whatever the reason, you just want to delete your Shopify account permanently.
This informative guide will explain to you How to Delete Shopify Account. But before that, there are a few things you must know before you delete Shopify account.
Contents
Things to Know Before Deleting Your Shopify Account:
You have made up your mind to remove your Shopify account. But prior to that, some essential things need to be considered.
Here’s what you need to know before you delete Shopify Account,
- Pay Outstanding Bills – Before deleting your Shopify account, you must pay all outstanding bills or charges in your account.
- Close Shopify Store Manually – Shopify support team cannot close your account. You are the only one who has the right to do so.
- Uninstall All Apps – It is essential to cancel all third-party services or apps that you are using in your Shopify store, or else you will still be billed after closing your Shopify account.
- Remove Custom Domains – Shift or cancel any custom domains you have purchased to another domain registrar. Not doing so before closing your account will not prevent you from using it for another domain.
- Export Data – Exporting store data will help you keep a record of your data for future use. Take a backup of your customer data, order data, product data, etc.
- Inform Customers – Before canceling your Shopify account, make sure you inform your customers so that they are aware of and make any final purchases.
Steps to Cancel and Delete Your Shopify Account:
Step 1: Log in to your Shopify Admin Account.
Step 2: From the left sidebar, choose the Settings option.
Step 3: Now select Plan. And click on Deactivate Store.
Step 4: Specify the reason for closing your Shopify store and click on Continue.
Step 5: Enter credentials and click on Deactivate Store to permanently close your store.
You have successfully deleted your Shopify account.
Concluding Words:
So now you have learned How to delete Shopify account. Before closing Shopify account, consider the tips to avoid any wrong move. Hire Shopify Developers to avoid any mistake while deleting your Shopify account or if you change your mind after deleting it.
Happy Reading!
—————————————————————————————————————————————–
Frequently Asked Questions
(1) Can I cancel my Shopify account at any time?
Answer: Yes, you can cancel your Shopify account at any time by following the cancellation process outlined in the Shopify Help Center.
(2) How do I cancel my Shopify account?
Answer: To cancel your Shopify account, you must first log in to your account and navigate to the Settings page. From there, you can select the “Billing” tab and then click on “Cancel Subscription.” You will be prompted to confirm the cancellation and provide feedback about why you are canceling.
(3) Will I receive a refund if I cancel my Shopify account?
Answer: If you cancel your Shopify account in the middle of a billing cycle, you will not receive a refund for that cycle. However, if you have prepaid for an entire year, you may be eligible for a prorated refund for the remaining months.
(4) Can I reactivate my Shopify account after canceling it?
Answer: Yes, you can reactivate your Shopify account after canceling it by contacting Shopify customer support. You may be required to pay any outstanding fees before you can reactivate your account.
(5) How do I delete my Shopify account permanently?
Answer: To delete your Shopify account permanently, you must first cancel your subscription as outlined in the Shopify Help Center. Once you have canceled your subscription, you can contact Shopify customer support and request to have your account permanently deleted. Note that this process is irreversible and all data associated with your account will be permanently deleted.