Hello Magento Folks,
Last time, We learned about Magento 2: What is a Featured Products and How to Create It for Magento 2 stores.
Today, I am here to explain to you What is Elasticsearch and How to Install and Configure Elasticsearch in Magento 2.4.
So, let’s start with What is Elasticsearch in Magento 2.4
Contents
What is Elasticsearch?
In Magento 2.4 Elasticsearch is a very robust and extremely extensible wide-ranged search engine which is been used by large-quantity sites. When you implement Elasticsearch in your Magento 2 Store it includes search recommendations and suggestions.
Magento 2.4 Elasticsearch has many advantages, it shows immediate search result with all the necessary searches autocomplete and also evaluate all the equivalent keywords. It also provides the feature of redirecting a user to the home page if one matching result is found.
Why Use Elasticsearch in Magento 2?
All the E-Commerce websites which are constructed in Magento 2.4, where the search is the maximum prioritized functionality every E-commerce store need. So, an adequate search is a need of every store owner for helping the buyers to get their wanted products from the store which results in giving pleasant customer experience. Otherwise, the less effective search tool will delay the search process which will be the reason behind the bad customer experience.
Accordingly, Elasticsearch implementation is the most effective way to boost your search feature in your Magento 2 store.
How to Install and Configure Magento 2.4 with Elasticsearch In Ubuntu:
Stepwise solution for implementing Magento 2.4 with Elasticsearch In Ubuntu:
Step 1: Configuration of the search option in your store.
1.1 Select Stores from the sidebar, after that, select the option of configuration given below the settings
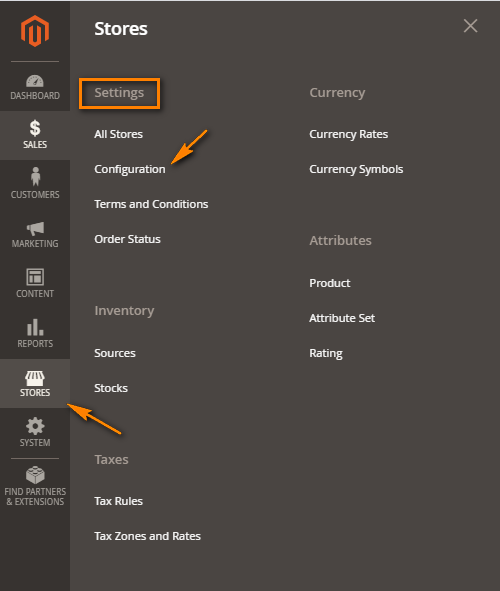
1.2 Click on Catalog given below the CATALOG which is on the left side of the screen displayed
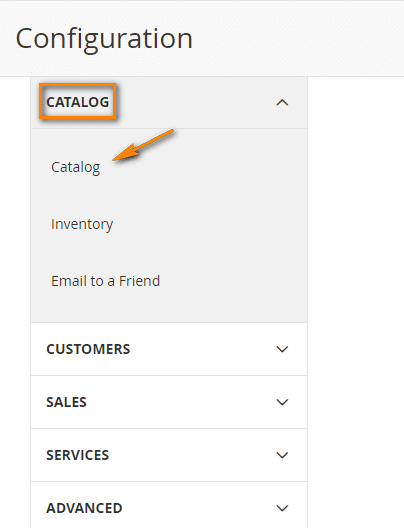
1.3 Tap on Catalog search to enlarge that section
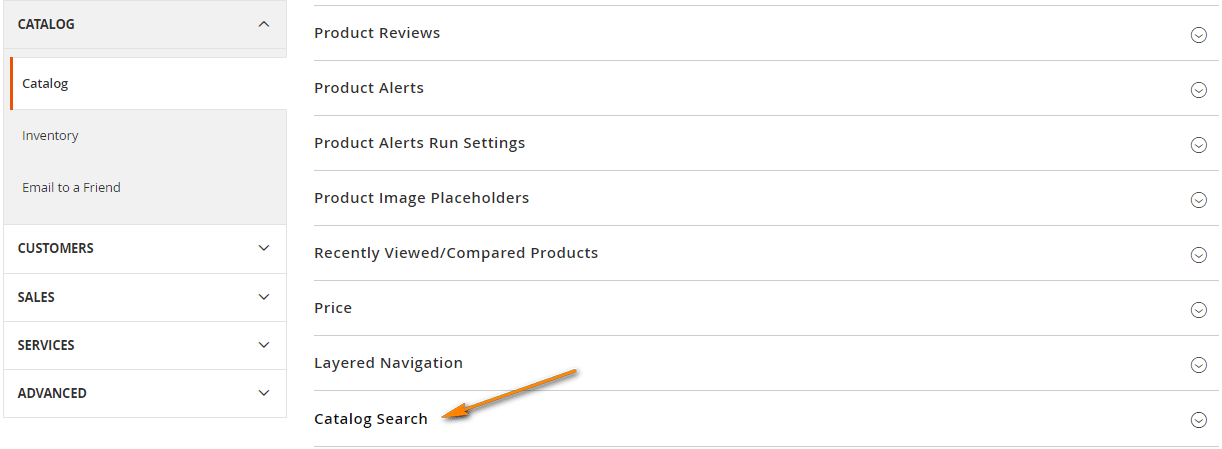
1.4 Now Uncheck the checkbox of Use system value and then select the option of the Elasticsearch version which is installed on your server
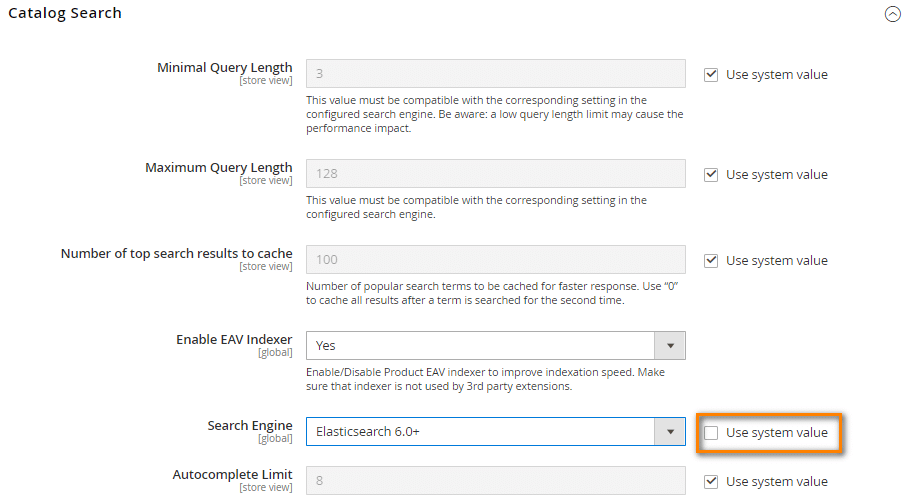
Step 2: Configuration of Elasticsearch Connection
Fill all the given details like
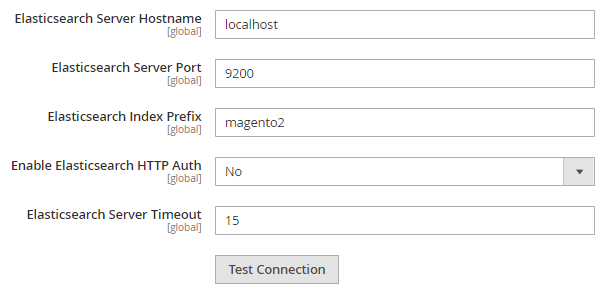
2.1 Insert the Elasticsearch Server Hostname. The default value is localhost
2.2 Insert the Elasticsearch Server Port
2.3 Insert a prefix in which the Elasticsearch Index Prefix field to complete the Elasticsearch index
2.4 Enable Elasticsearch HTTP Auth field, click Yes for using HTTP authentication to recommend a username and password which access Elasticsearch Server
2.5 Insert the figure in seconds before the system gets timeout to the Elasticsearch Server Timeout field
2.6 After that for verifying the connection, tap onto the Test Connection field
Step 3: Configuration of Suggestions and Recommendations
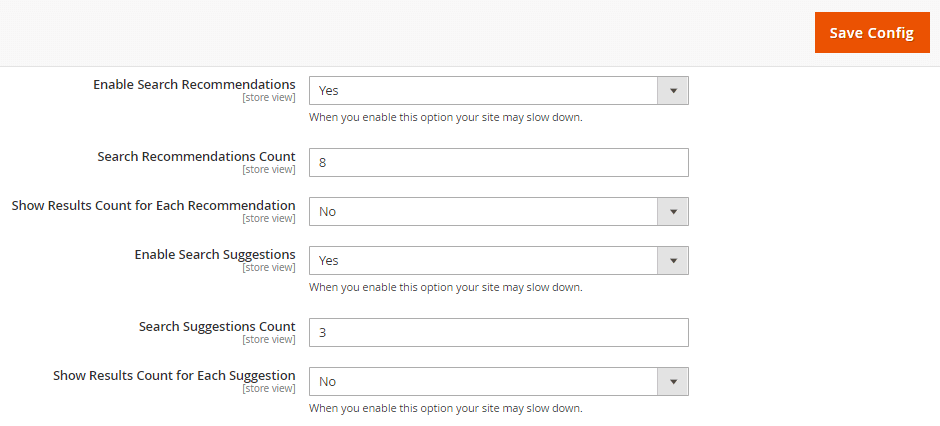
3.1 Click on Yes option, in the Enable Search Suggestions and follow the following steps:
3.2 Fill out all the Search Suggestions Count field where the number of suggestions you want to offer
3.3 Inside the show results for each suggestion field, click on Yes option to
3.4 Inside the Enable Search Recommendations field, click Yes option for offering recommendations
3.5 Now, fill out the Search Recommendation Count Field with the number of recommendations that you want to offer
3.6 Inside Show Results Count for Each Recommendation field, click Yes to show the number of results got for each recommendation
After completing all your configuration, tap on the Save Config option.
Over to You!
In conclusion, you can now enable Elasticsearch in your Magento 2 Store by following the easy steps given above which will enrich your Magento 2 store and make your customer experience better.
So this is it for today. If you face any issues while applying the above steps, then feel free to contact our support team for any help.
Please let us know if you have any specific topics for us to write the blog in the comments section below.
Happy Reading?

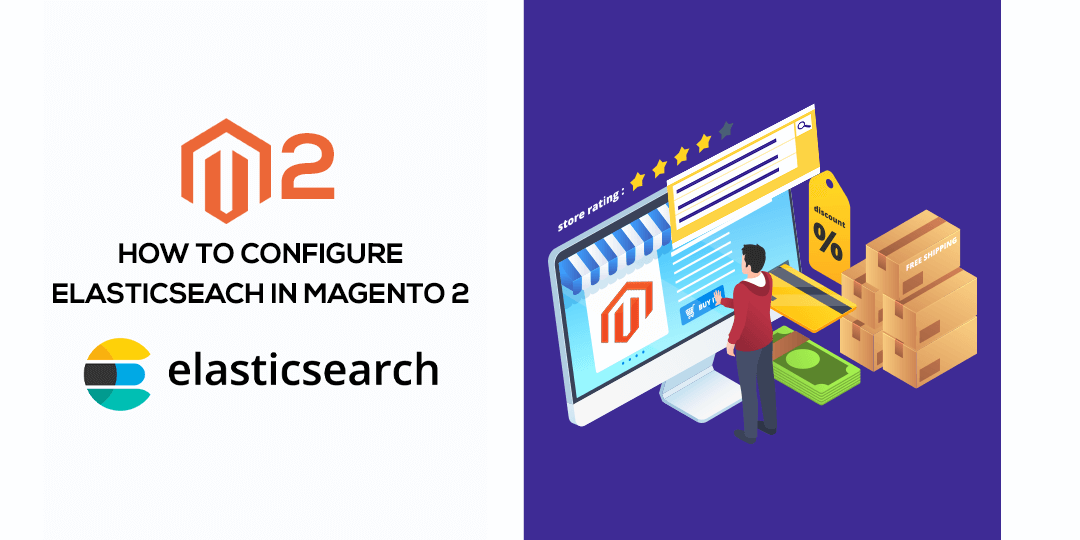
How can we set the Elasticsearch prefix for each store in Magento 2.4?
Kindly check the Configuration field where you can find the field for the Prefix.
How To Configure Elasticsearch in cpanel with Magento 2.4?