Hello Magento Folks?,
What is happening? Welcome again in the most recent article of Magento Tutorial series where I am going to illustrate How to Configure Color Swatches in Magento 2. Do not forget to have a look at the previously published article about [Solved] Magento 2: Exception Printing is Disabled by Default for Security Reasons
Contents
Introduction:
Mainly, Magento 2 has 3 types of configurable swatches namely Color Swatch, Text Swatch, and Image Swatch. Swatches are used on the product and category pages and in layered navigation. It makes the customer more capable of selecting their desired products by just tapping on these swatches. Let us understand what the color swatch is. The color swatch is a Magento 2 feature where the customers select their desired color among the available colors without reloading that page. It is displayed on the right side of the product image from where the selection of available colors is easy for the customers.
There are 2 methods to create the swatches which are illustrated below, Let’s Begin?.
Configure Color swatch in Magento 2:
Method 1: Add a Color Swatch
- Navigate to Stores > Attributes > Product from the Admin.
- After this, search for the color attribute and edit the attribute.
- Now just change to Visual Swatch in Catalog Input Type for Store Owner.
- Now below the Manage Swatch, Tap on Add Swatch for adding a new color in the list.
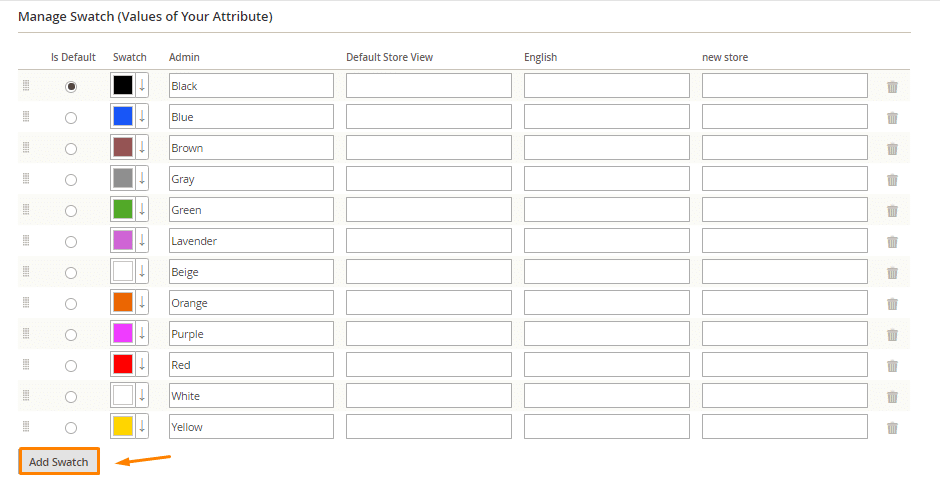
- Now, click on Choose a color.
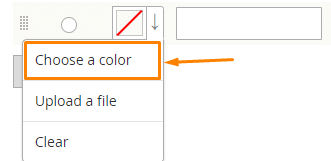
- Add color according to your desired requirement and click on Color Wheel Button to Save the Swatch. You can also add any hexadecimal value of the color.
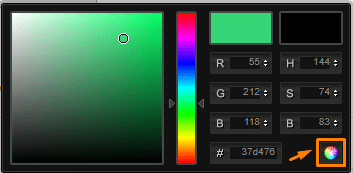
- Now, enter the label for the color in the Admin and Default Store View.
- Click on the checkbox below the Is Default to set your desired default color.
- Enable to change the order when tap on the icon in the Manage Swatch table and move it to the new position.
- After the completion of the above steps just tap on Save Attribute and then clear the cache from the Cache Management.
- Now just navigate to edit mode product-wise and update the color attribute with the appropriate swatch.
- Apply the given below steps for updating multiple products at the same time.
Method 2: Upload a Swatch Image
- Navigate to Stores>Attributes>Product from the Admin.
- Search for the color attributes from the grid and click on edit.
- Now just change to Visual Swatch in Catalog Input Type for Store Owner.
- Now below the Manage Swatch, Tap on Add Swatch for adding a new color in the list.
- Click on Upload a file from the swatch menu
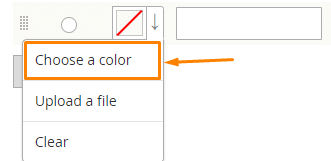
- Select the required image from your system.
- For other swatch images just repeat the above-given steps.
- After the completion of the above steps just tap on Save Attribute and then clear the cache from the Cache Management.
- Now just navigate to edit mode product-wise and update the color attribute with the appropriate swatch. Apply the given below steps for updating multiple products at the same time.
- Use the filter to include only the applicable product list.
- Click on the checkbox of all those products in which you want to apply the swatch and change the action to Update Attributes.
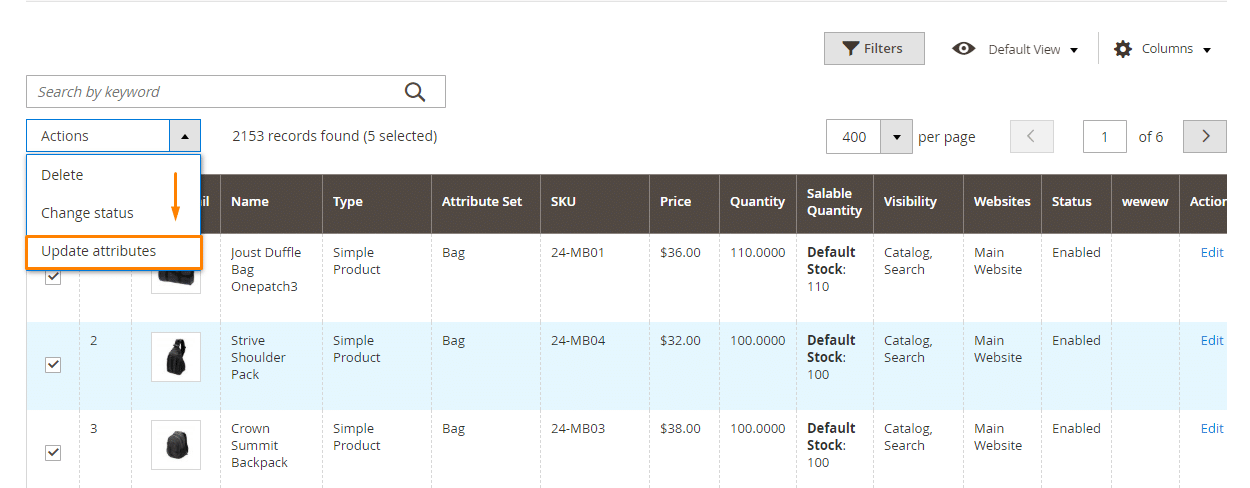
- Now, click on the checkbox of the color attribute to check it.

Step 3: Lastly, Save the product
Tap on the Save to implement the swatch. and as always clear the cache from the Cache Management option.
By applying the above-given steps you will be easily able to configure color swatch in your Magento 2 store.
Final Words
Hoping the above illustration will help you in configuring the color swatch which will increase your overall customer experience of your Magento 2 store. If there is any problem during the implementation of the above steps then feel free to contact our Support Team they will guide you. And if you like the article then do share with your Magento pals and also comment on your reviews in the comment section below.
Happy Reading?

