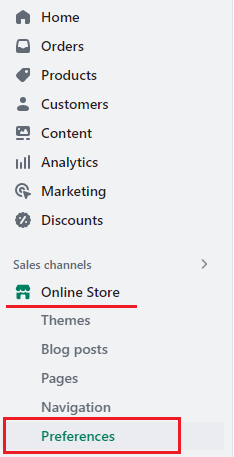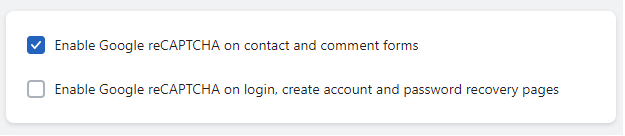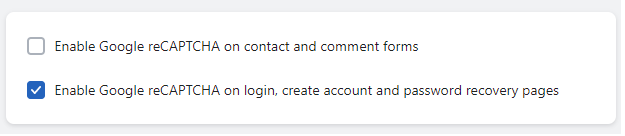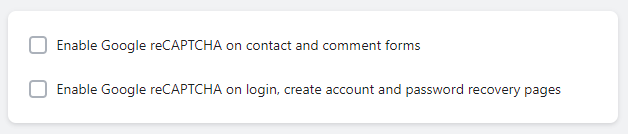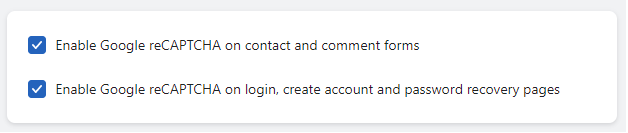Hola Shopify Folks,
We meet again with another helpful Shopify tutorial for you.
Today in this tutorial, we will learn about Google reCAPTCHA and how to enable the reCAPTCHA and disable the reCAPTCHA too.
Contents
What is Google reCAPTCHA?
Google reCAPTCHA is a security service developed by Google that helps protect websites from spam and abuse by distinguishing between human users and automated bots. It is designed to prevent bots from automatically accessing and interacting with websites while allowing legitimate users to access the content or perform specific actions.
The primary purpose of reCAPTCHA is to protect websites from spam, prevent unauthorized access, and secure online forms, such as registration pages, login forms, comment sections, and contact forms. By implementing reCAPTCHA, website owners can reduce the risk of receiving spam submissions, prevent brute-force attacks, and enhance overall security.
How to enable or disable the Google reCAPTCHA in the Shopify store?
In Shopify, the functionality of Google reCAPTCHA is enabled by default, but if you want to do any changes to this functionality, you can do it by following these teeny tiny and easy-peasy steps.
Step 1 –
Go to Shopify Admin > Online store > Preferences.
Step 2 –
In Preferences, scroll to the bottom of the page and go to Spam Protection.
Step 3 –
Here in this step, you are provided with two options:
- Enable Google reCAPTCHA on contact and comment forms
- Enable Google reCAPTCHA on login, create an account and password recovery pages
And as we stated earlier, in Shopify, the functionality of Google reCAPTCHA is enabled by default.
Now from this step, let’s look at some use cases.
Use Case #1
You want to enable Shopify’s Google reCAPTCHA functionality for contact and comment forms only, not for login, creating account and password recovery pages.
Then, keep the first checkbox, i.e., Enable Google reCAPTCHA on contact and comment forms selected and unselect the second checkbox, i.e., Enable Google reCAPTCHA on login, create account and password recovery pages.
Use Case #2
It is vice versa of Use Case #1. This means you want to Enable Google reCAPTCHA on login, create account and password recovery pages and not for contact forms and comment forms.
Then, your spam protection settings will look like this ?
Use Case #3
You want to disable both the Google reCAPTCHAs.
Unselect both checkboxes.
Use Case #4
You want to go with the default settings only.
Keep checkboxes selected.
Wrapping it all up
Done smoothly… ?
Google reCAPTCHA is really a great development by Google. Google reCAPTCHA not only protects your website from spambots attacks. Google reCAPTCHA is automatically enabled on all Shopify stores to reduce the need for captcha challenges, making it easier for real users to navigate the site.
To get more Shopify tutorials like this, stay tuned with us, and if you want to make your more feature-rich, then get in touch with our Shopify experts and scale new success heights in your business journey.
Happy Shopifying! ?
—————————————————————————————————————————————–
Frequently Asked Questions
(1) What is Google reCAPTCHA?
Answer: Google reCAPTCHA is a security feature used to protect websites and online forms from spam and automated abuse. It helps verify that the interactions on the website are performed by humans and not bots.
(2) Why should I enable Google reCAPTCHA on my Shopify store?
Answer: Enabling Google reCAPTCHA adds an extra layer of security to your Shopify store. It helps prevent spam submissions, fake accounts, and malicious activities that could potentially harm your website or compromise user data.
(3) How can I enable Google reCAPTCHA on my Shopify store?
Answer: To enable Google reCAPTCHA on your Shopify store, you can follow these steps:
- Sign in to your Shopify admin panel.
- Navigate to “Online Store” and click on “Preferences.”
- Scroll down to the “Google reCAPTCHA” section.
- Select the checkbox to enable reCAPTCHA.
- Obtain reCAPTCHA keys from the Google reCAPTCHA website.
- Enter the site key and secret key in the respective fields.
- Save the changes.
(4) How can I disable Google reCAPTCHA if I no longer want to use it?
Answer: If you want to disable Google reCAPTCHA on your Shopify store, you can follow these steps:
- Sign in to your Shopify admin panel.
- Navigate to “Online Store” and click on “Preferences.”
- Scroll down to the “Google reCAPTCHA” section.
- Uncheck the checkbox to disable reCAPTCHA.
- Save the changes.
(5) Are there different types of Google reCAPTCHA available for Shopify?
Answer: Yes, Google reCAPTCHA offers different versions, such as reCAPTCHA v2 Checkbox, reCAPTCHA v2 Invisible, and reCAPTCHA v3. Shopify supports reCAPTCHA v2 Checkbox by default, allowing you to add the checkbox-style reCAPTCHA to your store’s forms.
(6) Can I customize the appearance of the Google reCAPTCHA widget on my Shopify store?
Answer: Yes, you can customize the appearance of the Google reCAPTCHA widget to some extent. In the Google reCAPTCHA settings, you can modify the theme, size, and other styling options to align with the design of your Shopify store.
(7) Is Google reCAPTCHA a free service?
Answer: Yes, Google reCAPTCHA is generally available for free. However, depending on the usage and traffic on your website, you may need to comply with Google’s pricing and usage policies.
(8) Are there any alternatives to Google reCAPTCHA for Shopify?
Answer: Yes, there are alternative CAPTCHA services available for Shopify, such as hCaptcha and CAPTCHA Plus. These services provide similar functionality to Google reCAPTCHA and can be integrated into your Shopify store.