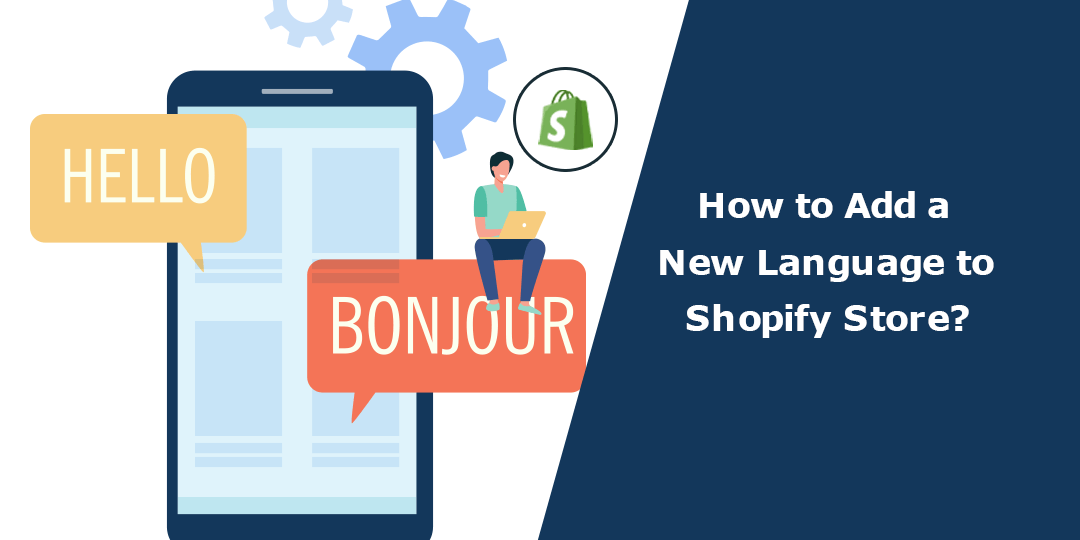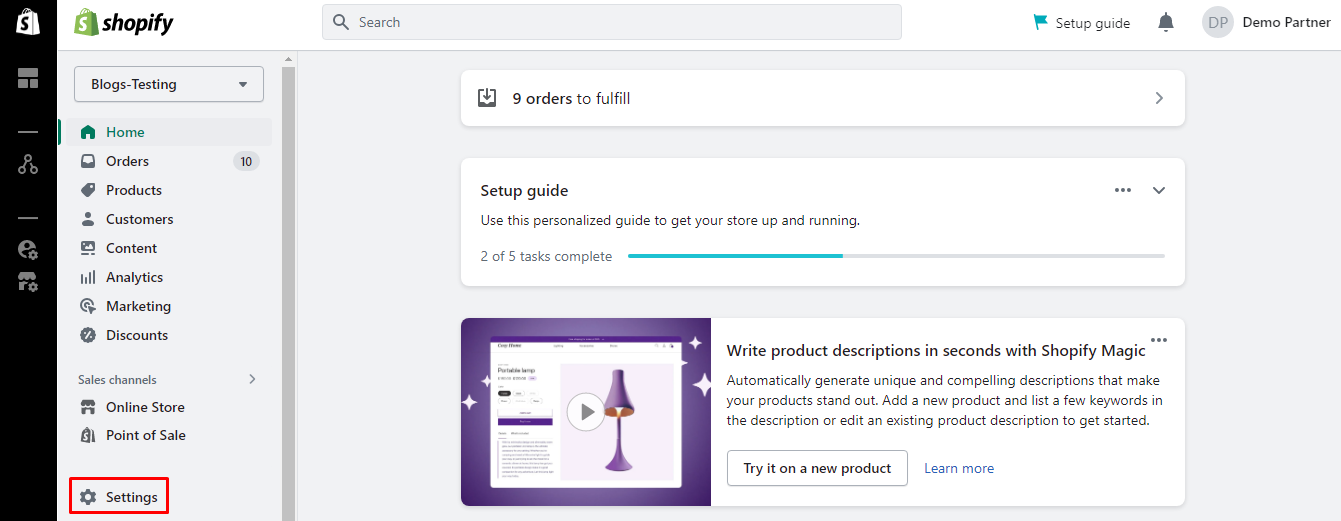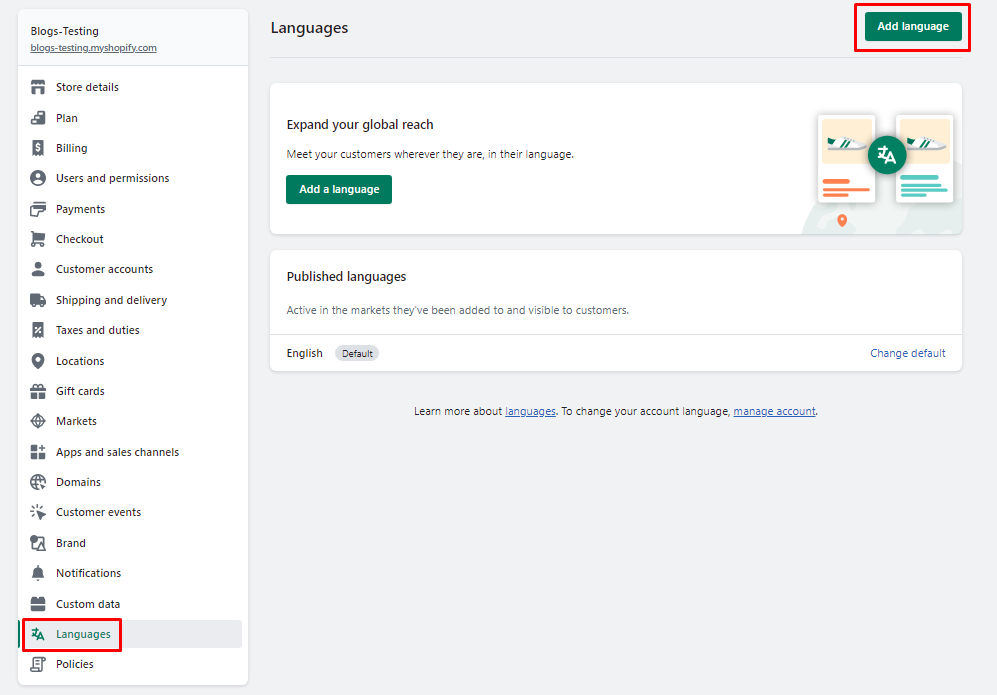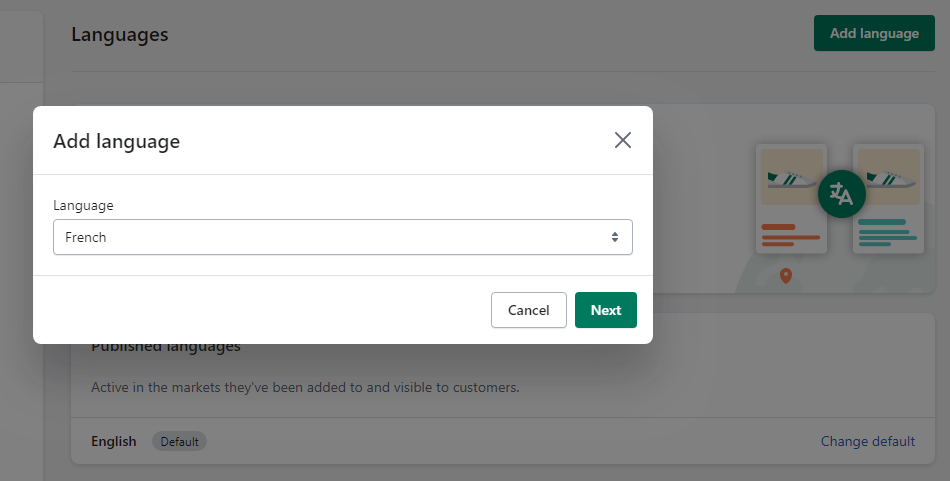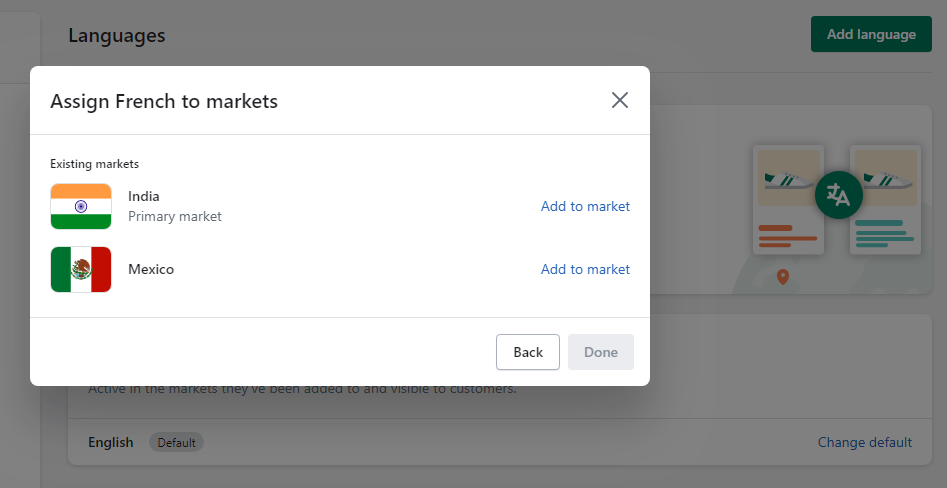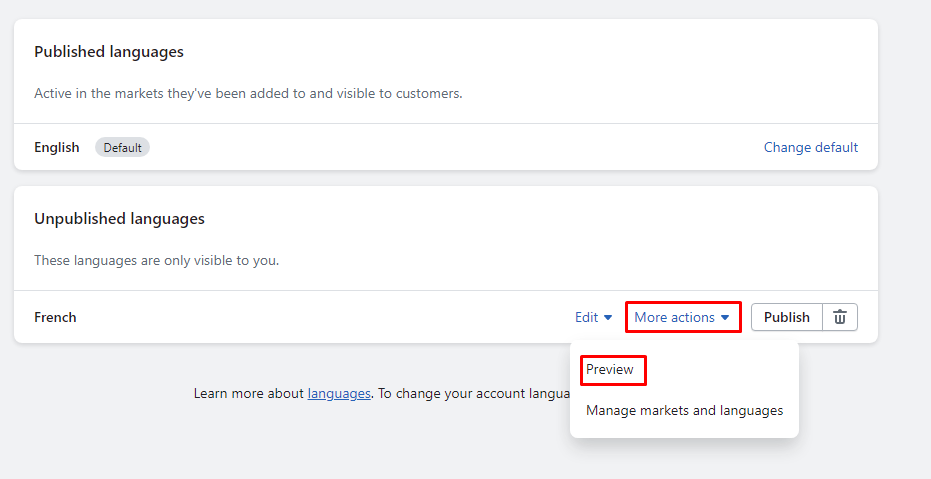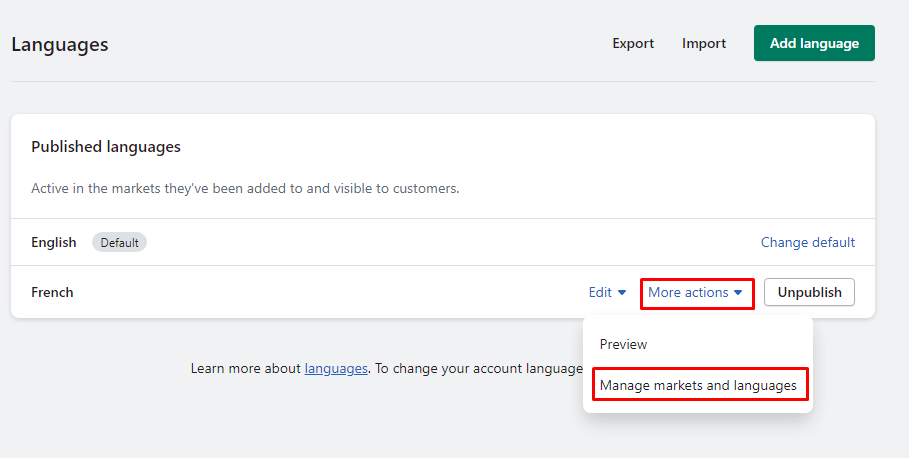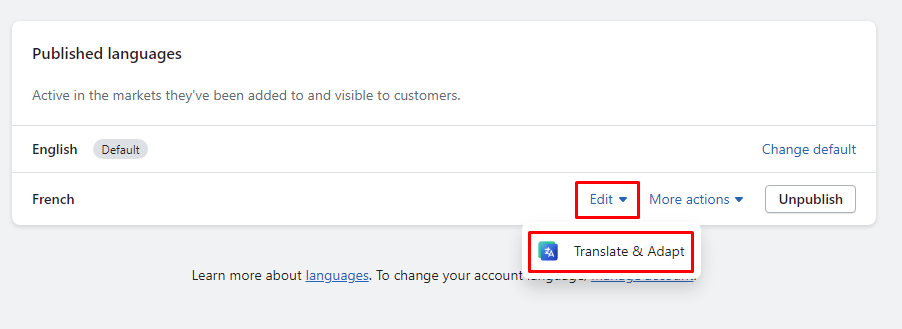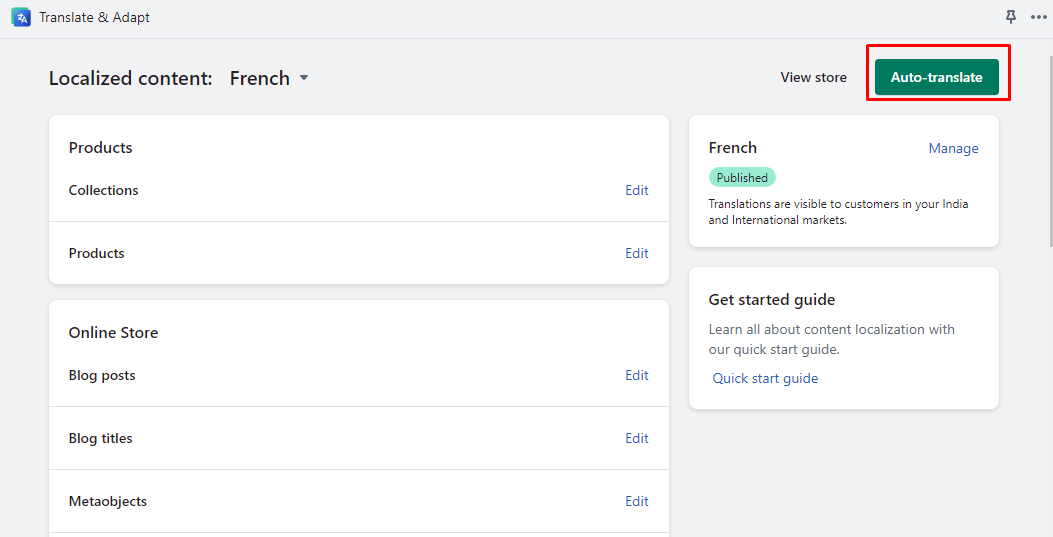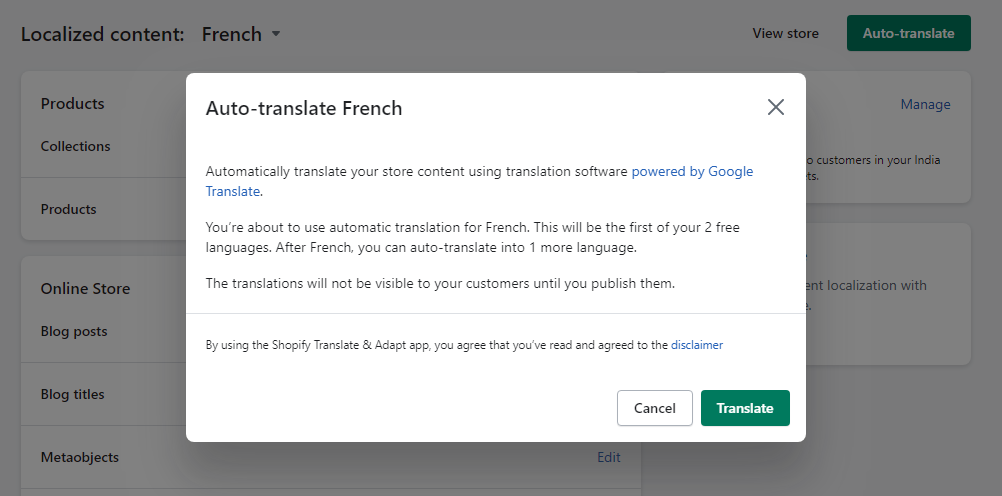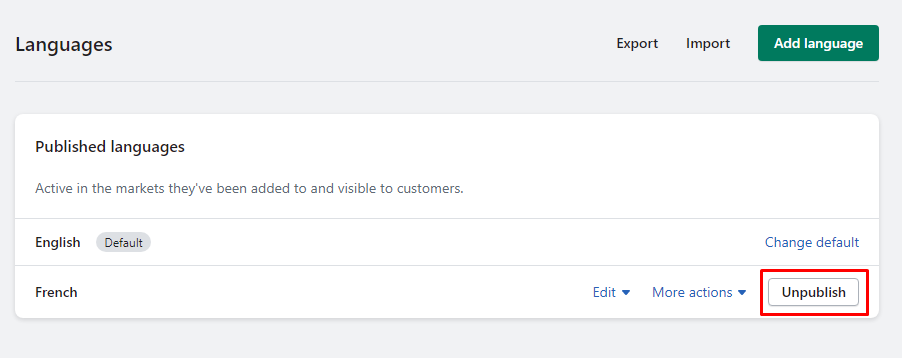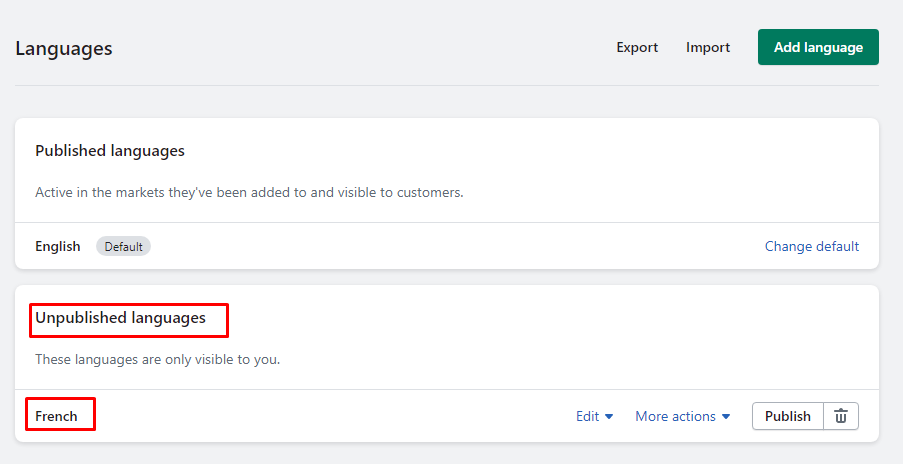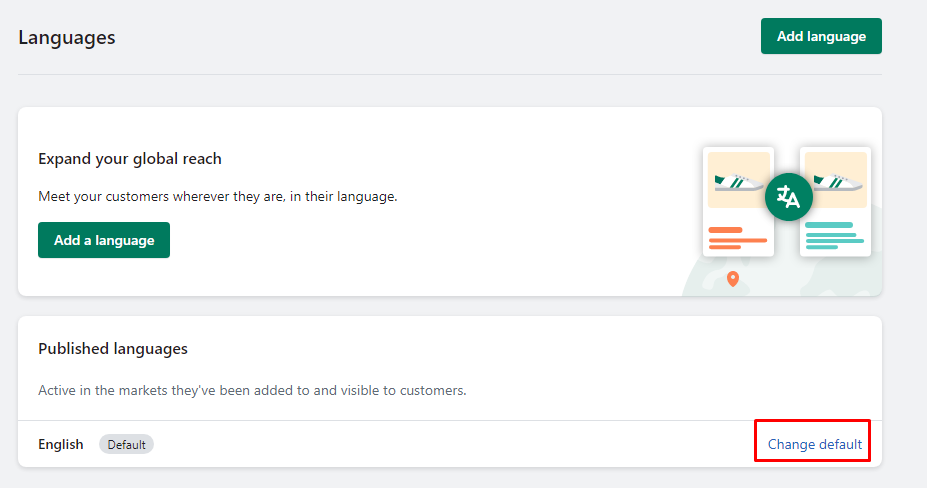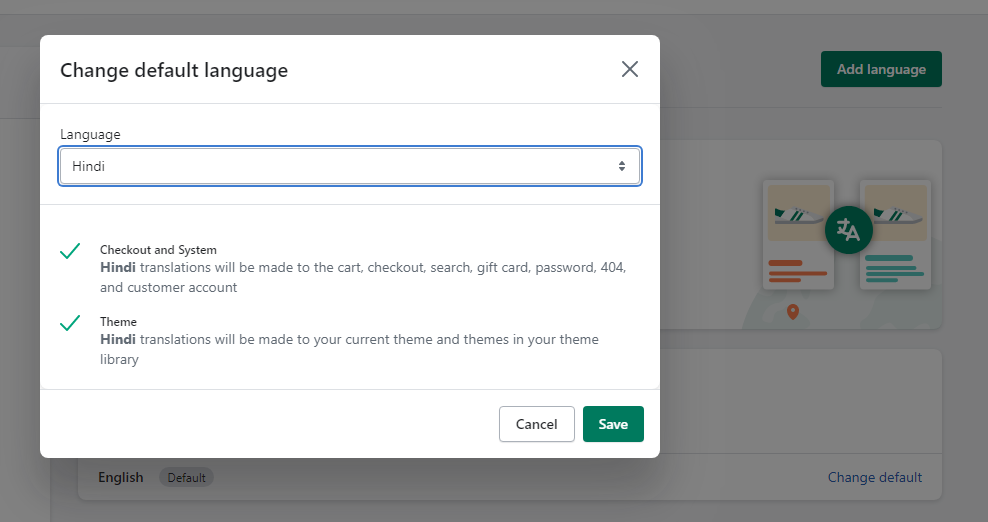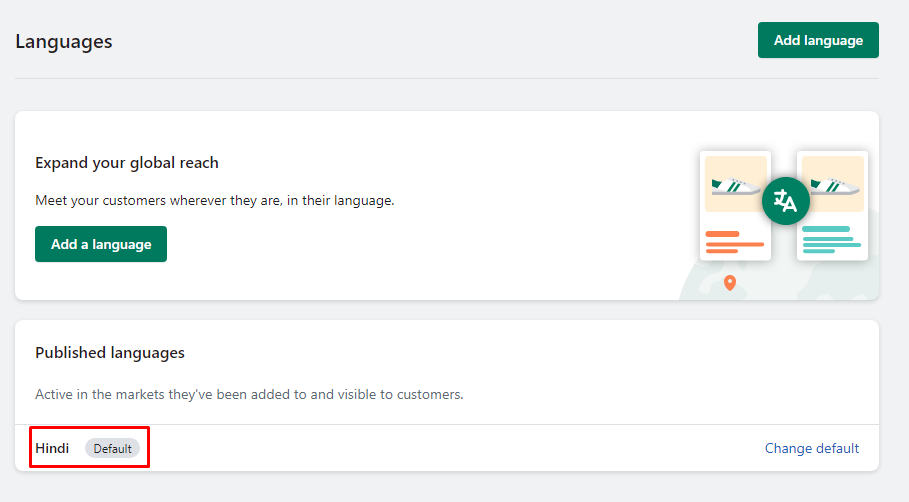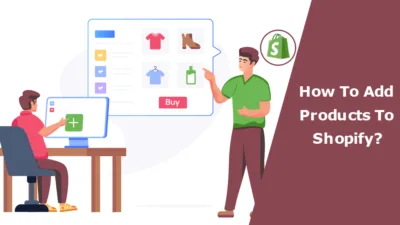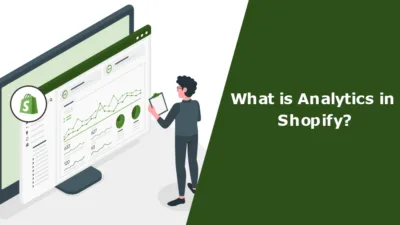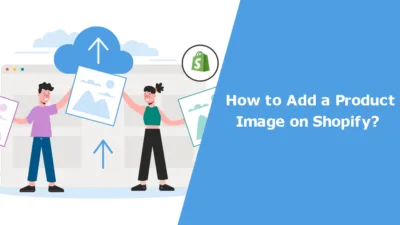Hello Shopify Friends,
In this tutorial, we will learn about How to Change Language in Shopify.
Adding more languages to your Shopify store helps to gain a competitive advantage in the global eCommerce market and gain new opportunities from the new markets. Adding multiple languages to your Shopify store helps to target a global audience, improve user experience, and build customer trust.
In this blog I will cover How to change language in Shopify, How Shopify Language Switcher works, Steps for Shopify Language Translation.
Steps to Add a New Language to Shopify Store:
Step 1: Log in to your Shopify Admin.
Step 2: Go to the Settings option from the left menu.
Step 3: Select the Languages option and click on Add language button.
Step 4: Select language from the dropdown list and click Next.
Step 5: Select the market for the language you want to add. Click on Done to add language to your Shopify store.
Step 6: Your language is added now.
Preview New Language in Shopify:
Step 1: From Shopify admin, go to Settings > Languages.
Step 2: In the Unpublished languages section, click More actions beside the language and select the Preview option.
Publish Language to Shopify Store:
Step 1: From Shopify admin, go to Settings > Languages.
Step 2: In the Unpublished languages section, click Publish beside the language you want to publish.
Your language is successfully published now.
Manage languages for markets in Shopify:
Step 1: From Shopify admin, go to Settings > Languages.
Step 2: In the Published languages section, click More actions beside the language and select Manage markets and languages option.
Step 3: Now add or remove the market as per your requirement.
Translate Shopify Store Content:
Step 1: From Shopify admin, go to Settings > Languages.
Step 2: In the Published languages section, click Edit beside the language you want to translate your store with and select the Translate & Adapt option.
Step 3: Click the Auto-translate button.
Step 4: It will ask for your confirmation to translate your store. Click Translate if you are ready to translate your Shopify store content.
Yipee! Your Shopify store is ready in the new language.
Unpublish Language in Shopify Store:
Step 1: From Shopify admin, go to Settings > Languages.
Step 2: In the Published languages section, click Unpublish beside the language you want to unpublish.
Step 3: It will ask for your confirmation for unpublishing the language.
Step 4: Your language is successfully unpublished now. You can check the Unpublished languages section.
Delete Language in Shopify Store:
Step 1: From Shopify admin, go to Settings > Languages.
Step 2: In the Unpublished languages section, click the Delete icon beside the language you want to remove.
Step 3: It will ask for your confirmation for deleting the language.
Your language is successfully deleted now.
Change Default Language of Shopify Store:
Step 1: From Shopify admin, go to Settings > Languages.
Step 2: In the Published languages section, click Change default beside your store’s current default language.
Step 3: Select the language from the dropdown and click Save.
Step 4: You can check the Published languages section to find that your default language has been changed.
Final Say:
Hope this guide helped you to apply the Shopify language switcher. If you are unable to add a new language in Shopify, Hire Shopify Developers for assistance.
Share the detailed guide on Shopify Language translation with your friends and help them target a broader audience.
Happy Reading!
—————————————————————————————————————————————–
Frequently Asked Questions
(1) Can I add a new language to my Shopify store?
Answer: Yes, you can add a new language to your Shopify store. Shopify supports multiple languages, allowing you to provide a localized experience for your customers.
(2) How do I add a new language to my Shopify store?
Answer: To add a new language to your Shopify store, follow these steps:
- Log in to your Shopify admin panel.
- Go to “Settings” and select “Languages.”
- In the “Store languages” section, click on the “Add language” button.
- Choose the language you want to add from the available list.
- Once selected, click on the “Add” button to add the language to your store.
(3) Can I translate my store content into the new language?
Answer: Yes, after adding a new language to your Shopify store, you can translate your store content. Shopify provides built-in translation tools to help you easily translate your product descriptions, collection names, and other store content into the newly added language.
(4) Can I add 2 languages at the same time in Shopify?
Answer: You can enable multiple languages from your Shopify admin to create separate URLs for your translated content. When customers land on a translated URL, your store automatically shows the translated version if translations exist.
(5) Can I sell in multiple countries with Shopify?
Answer: That’s why Shopify was created to help any merchant sell effectively in multiple countries from a single store. Markets enable you to sell globally by allowing you to quickly add new markets and convert visitors into repeat buyers while managing everything from your Shopify admin.