Hello Guys
I am back with another tutorial, and today I am going to explain to you about, base currency Magento offers and how to set currency in Magento.
Ecommerce is the fastest growing technology-based business, and lots of established businesses are going worldwide. So it has become a priority for every Ecommerce store now to set up the currency setting before launching to other countries.
Magento 2 is widely used all over the world as an Ecommerce platform. And it has a default functionality to set the currency for up to 200 countries around the world. You can set the currency symbol to be shown in product prices, orders, and invoices. The admin can customize the appearance of the currency symbol.
There will be merchants from various countries utilizing the power of Magento for their ecommerce store. Merchants are from different countries, so there is a possibility you need your local currency as your main currency, if you are not doing international business, you must need only local currency enabled on your store.
If you are doing international business, then you may have set up multi-website or multi-store views in Magento 2 store to make your store globalized. In that case, you need to set up the currencies by different countries, for example, for India, you need INR, for the UK, you can enable GBP, For the USA and rest of the world let’s say you want USA. All these things can be configured with default Magento functionality without even one line of coding.
To do that go to Store >Configuration >General >Currency Setup >Currency Options,
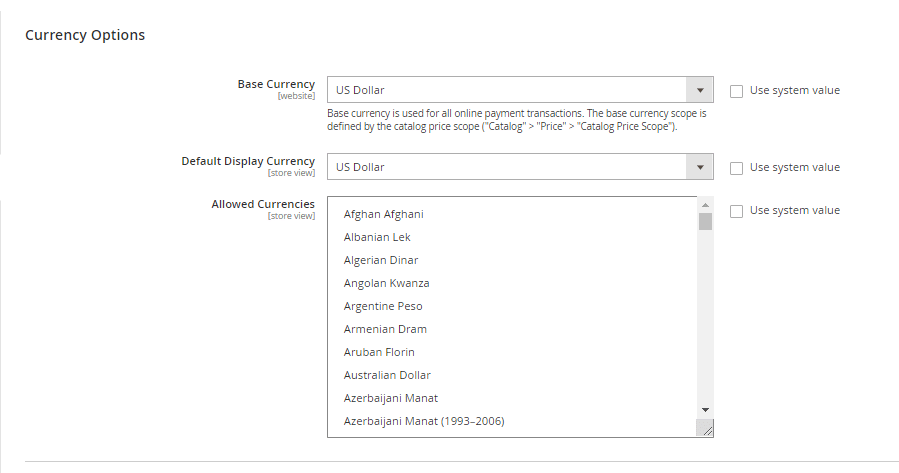
Base Currency: Base currency is used for all online payment transactions. The base currency scope is defined by the catalog price scope (“Catalog” > “Price” > “Catalog Price Scope”).
Default Display Currency: Default Display Currency is the default currency you want to set up for your store if your store is limited to your country only then you can set up your own currency and save it. For example, for the Indian store, we will select Indian Rupee In this field.
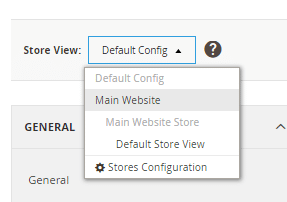
If you have an international business, multi-store view or multi-website setup, you need to select respective currencies according to stores. For example, for Indian store INR, For UK Store GBP, For USA and rest of the world USD.
Allowed Currencies: When you have an international business, selling your products worldwide, you will need to offer multiple currencies to choose from. If the customers will have the ability to change the currency, he will get more trust, or you can allow the globally accepted currencies like USD and GBP.
Whichever currencies you will select here, those currencies will be available on the frontend side to select for the customers. In the below example, I have enabled USD and Euro.
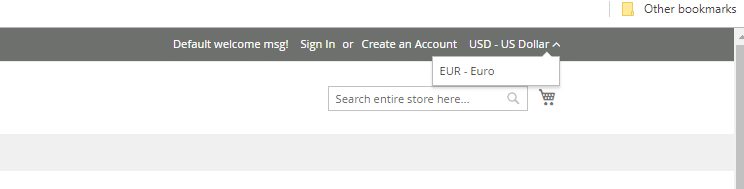
One more important thing, you will have to fetch/set the currency conversion pricing to get multiple currencies to be displayed.
There are some by default currency exchange API integrated with Magento. You can select one of them and click the import button.
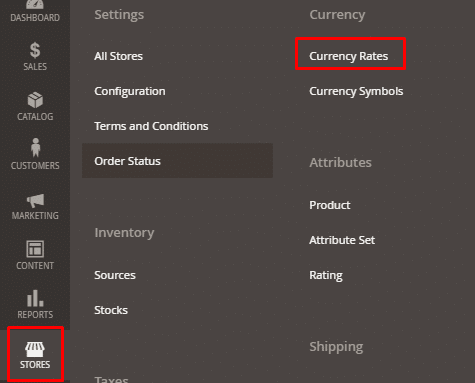

Going further in currency settings, as I said above, Magento gives API integration of some default currency exchange service provider. For Magento 2.3.2, we have the settings for fixer.io and Currency Converter API service providers.
Fixer io :
API Key: Go to fixer.io website and register for free/paid account according to requirements.
As soon as you sign up, you will get one API key, which needs to be configured here.
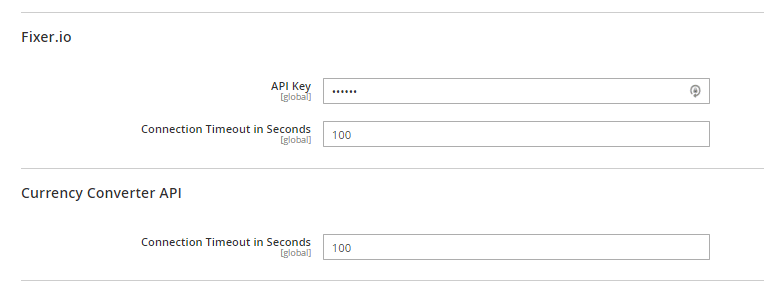
Connection Timeout in Seconds: For both service providers, this setting has been given, as per the screenshot after 100 seconds, the system will automatically drop the connection if it doesn’t get the result from API. We call it a connection timeout.
Scheduled Import Settings: Magento also offers functionality to automate this process, to auto fetch the currency rates as a scheduled task. You know currency pricing generally changes daily, if you want your pricing up to date with the latest currency trend, you will have to set up these settings.
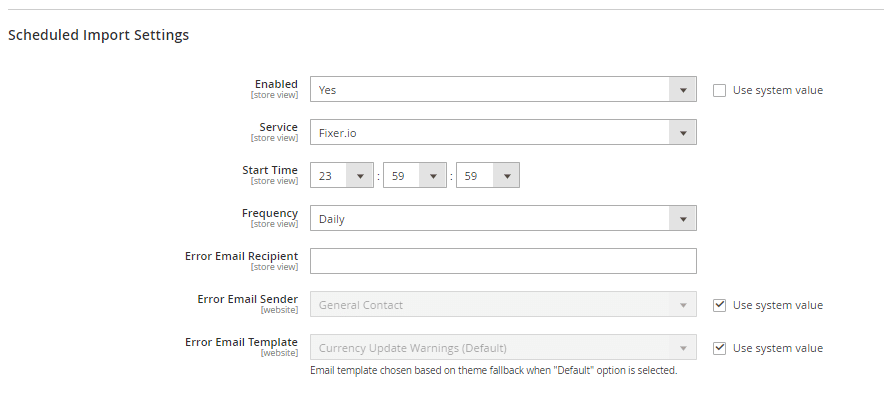
This configuration is a simple configuration to fetch the pricing as per the configured time.
Enabled: YES
Service: Select the currency exchange service provider, i.e. fixer.io or currency converter API
Start Time: Set the time when you want to send a request to the service provider.
Frequency: It can be daily, weekly or monthly.
Error Email Recipient: Enter the email here, in case, due to any reason the system is unable to fetch the rates, it will inform you on this email id.
Email sender: set the sender email id here. It can be anything.
Error Email Template: Magento comes with a default email template for this, you can select that, or if you want to make changes or you want to select any other template, you can do it from here.
How to Customize the Email template in Magento 2, Read here.
Display Currency and Allowed Currencies are the only options available at the store view or website level. Rest all the features are only at the global level.
Over to You!
This tutorial is written to help you set up and configure the desired currency for your Ecommerce store. This will enable the functionality to provide the option to customers to pay in multiple currencies. To make it easier for admin, all the transactions will be performed on the base currency. Also, the security level is high here in Magento, which provides the facility to set the time for a timeout for ongoing transactions. And you can customize the symbol as per your need.
Lastly, if you found this tutorial helpful, don’t forget to share it with your colleagues and Magento Friends. Let us know if you need any support for your Magento store.
Thank you for reading this and stay tuned for the next tutorial.


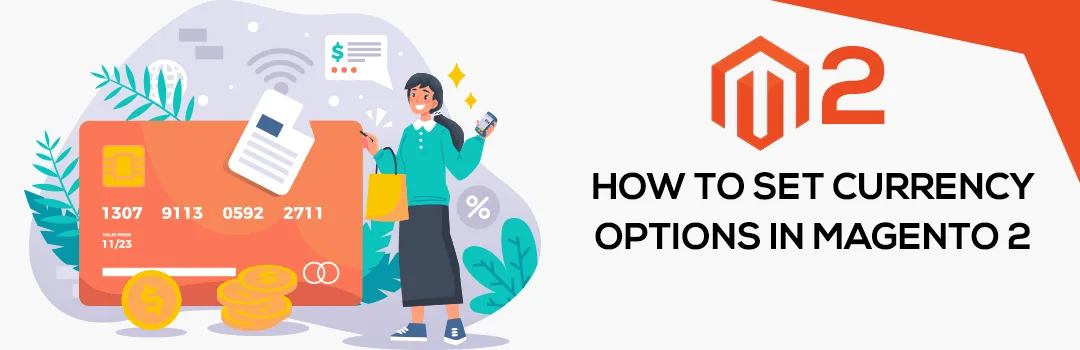







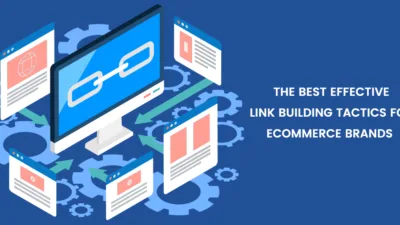
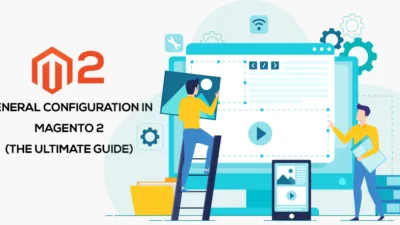
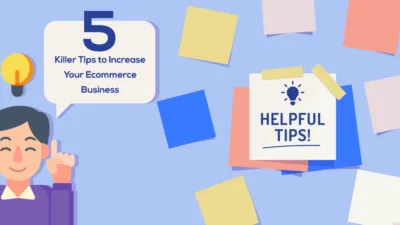
Hi Gaurav,
thanks for explaining this topic – much appreciated!
I do have a question, though:
we do have three currencies we use for three shops, one in Australia (payments made in AUD), one in Europe (payments made in Euro) and one in the UK (payments made in GBP). When configuring the the currency options we currently do show AUD as a default currency under the Default Config. Can we leave that blank? What happens when I use the ”USE SYSTEM VALUE” tick box?
Base currency is the same as what you want to process the order in or it’s the currency for which you want to add the price for a product in the backend.
default currency you need to enable for each store view or website.
“Use system values” works as a “Restore to factory settings” feature.