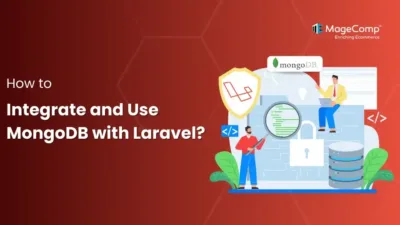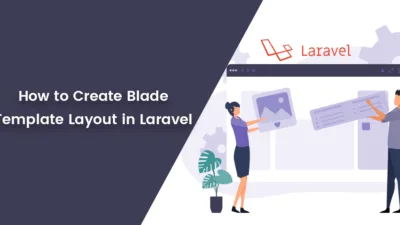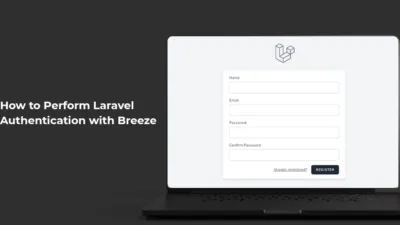Generating image thumbnails is a common requirement in web applications, especially when handling media-heavy content. The Spatie Media Library package simplifies image management and offers an intuitive way to generate thumbnails in Laravel applications.
To generate thumbnails using Spatie Media Library in Laravel 11, follow these steps.
Why Use Spatie Media Library?
Spatie Media Library provides robust tools for handling file uploads, organizing media collections, and transforming images with ease. Its thumbnail generation feature allows you to generate optimized, smaller versions of uploaded images, perfect for enhancing page performance and user experience.
Steps to Generate Thumbnails with Spatie Media Library in Laravel 11:
Step 1: Install the Spatie Media Library Package
If you haven’t already installed the Spatie Media Library package, you can do so via Composer:
composer require spatie/laravel-medialibrary:^11.0
This will install the package along with the required dependencies for Laravel 11.
Step 2: Publish the Media Library Configuration
Once the package is installed, you need to publish the configuration file and migration. Run the following command to publish the configuration file:
php artisan vendor:publish --provider="Spatie\MediaLibrary\MediaLibraryServiceProvider" –tag="config"
This will create a config/medialibrary.php file where you can adjust settings like disk configuration.
Additionally, if you want to use the default migrations for the media table, run:
php artisan migrate
This will create the necessary database tables (media, model_has_media, etc.) to store the media information.
Step 3: Set Up the Media Library in Your Model
You can attach media to Eloquent models. Let’s assume you have a Post model, and you want to attach images to it.
In your Post model, use the InteractsWithMedia trait:
use Spatie\MediaLibrary\HasMedia;
use Spatie\MediaLibrary\InteractsWithMedia;
use Illuminate\Database\Eloquent\Model;
class Post extends Model implements HasMedia
{
use InteractsWithMedia;
// Your model logic here
}
This allows the model to interact with the Media Library and store media files.
Step 4: Handle File Upload and Attach Media
In your controller, you can now accept the uploaded file (for example, a photo) and associate it with the Post model. You also specify which conversion (thumbnail) to generate when the file is uploaded.
Here’s an example of a controller that handles the file upload:
use App\Models\Post;
use Illuminate\Http\Request;
class PostController extends Controller
{
public function store(Request $request)
{
$request->validate([
'image' => 'required|image|mimes:jpeg,png,jpg,gif|max:2048',
]);
$post = Post::create([
'title' => $request->input('title'),
// other post data
]);
// Upload the image and generate a thumbnail
$post->addMedia($request->file('image'))
->toMediaCollection('images'); // 'images' is the media collection name
return redirect()->route('posts.show', $post);
}
}
Step 5: Define Thumbnails and Conversions
To generate thumbnails, you need to define image conversions in your model. Add the registerMediaConversions method to the Post model to specify the thumbnail size.
use Spatie\MediaLibrary\MediaCollections\Models\Media;
class Post extends Model implements HasMedia
{
use InteractsWithMedia;
public function registerMediaConversions(Media $media = null): void
{
$this->addMediaConversion('thumb')
->width(200) // Thumbnail width
->height(200) // Thumbnail height
->sharpen(10); // Optional: sharpen the image
}
}
In this example:
- thumb is the name of the conversion.
- The thumbnail will have a width and height of 200px.
- You can also apply additional filters like sharpen to enhance the image.
Step 6: Display the Thumbnail
To display the generated thumbnail, you can retrieve it in your view and output the image tag. The Media Library allows you to easily fetch the generated conversion.
Here’s an example of how to display the thumbnail in your Blade view:
<img src="{{ $post->getFirstMediaUrl('images', 'thumb') }}" alt="Thumbnail">
This will retrieve the URL for the thumb conversion of the first media item in the images collection attached to the post.
Step 7: Customize Your Media Collection (Optional)
If needed, you can customize your media collection further by specifying things like disk or path settings in the config/medialibrary.php file. You can even create multiple media collections for different file types or purposes.
For example, you could have one collection for images and another for documents, each with its own conversion settings.
Step 8: Clean Up Old Images (Optional)
Sometimes, you may want to delete old or unused media to keep your application clean. The Spatie Media Library allows you to easily delete media from the database and storage:
$post->clearMediaCollection('images'); // Deletes all media from the 'images' collection
You can also delete individual media:
$post->getFirstMedia('images')->delete(); // Delete the first image in the 'images' collection
Conclusion
Using Spatie Media Library in Laravel 11 to generate thumbnails is an efficient way to handle image uploads and conversions. By organizing media in collections and defining conversions like thumbnails, you can manage your media assets more effectively.