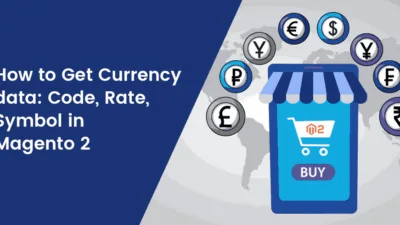Hello Magento Folks,
In this tutorial blog, I will help you to learn How to Configure EU Tax in Magento 2. With the help of the below illustration, you can set up the tax rules and rates for France as well as German stores. The tutorial will elaborate the configuration precisely but you need to assure you configure perfectly in your store following the EU Tax rules in the allowed jurisdiction.
Addon to EU tax configuration you can also check out our various tutorials where I have illustrated How to Configure Canadian Tax in Magento 2 and How to Configure US Tax in Magento 2. Also, go through How to setup Tax Rules and Related configuration in Magento 2.
Steps to Configure EU Tax in Magento 2:
Step 1: Firstly Create Three Product Tax Classes
Let’s assume that we don’t need the multiple VAT-Reduced product tax classes.
Add a VAT-Standard product tax class.
Add a VAT-Reduced product tax class.
Add a VAT-Free product tax class.
Step 2: Create Tax Rates for France and Germany
Create the following tax rates:
| Tax Rates | Settings |
| France-StandardVAT | Country: FranceState/Region: * ZIP/Postal Code: * Rate: 20% |
| France-ReducedVAT | Country: FranceState/Region: * ZIP/Postal Code: * Rate: 5% |
| Germany-StandardVAT | Country: GermanyState/Region: * ZIP/Postal Code: * Rate: 19% |
| Germany-ReducedVAT | Country: GermanyState/Region: * ZIP/Postal Code: * Rate: 7% |
Step 3: Set up the tax rules
Create the following tax rules:
| TAX RULES | SETTINGS |
| Retail-France-StandardVAT | Customer Class: Retail CustomerTax Class: VAT-Standard Tax Rate: France-StandardVAT Priority: 0 Sort Order: 0 |
| Retail-France-ReducedVAT | Customer Class: Retail CustomerTax Class: VAT Reduced Tax Rate: France-ReducedVAT Priority: 0 Sort Order: 0 |
| Retail-Germany-StandardVAT | Customer Class: Retail CustomerTax Class: VAT-Standard Tax Rate: Germany-StandardVAT Priority: 0 Sort Order: 0 |
| Retail-Germany-ReducedVAT | Customer Class: Retail CustomerTax Class: VAT-Reduced Tax Rate: Germany-ReducedVAT Priority: 0 Sort Order: 0 |
Step 4: Set up a store view for Germany
Step 4.1: Navigate to Stores > Settings > All Stores,
Below the default website, create a store view for Germany.
Step 4.2: Now, navigate to Stores > Settings > Configuration
Now from the left side set Default Config to the French store.
From the General page explore the Countries section and set the default country to “France.”
Add the
Complete all the config options as per your requirement.
Step 5: Configure tax settings for France
Navigate to Stores > Settings > Configuration and from the Sales, section choose the Tax field and explore the Tax Classes
Tax Classes section
Tax Class for Shipping: Set this field to Shipping
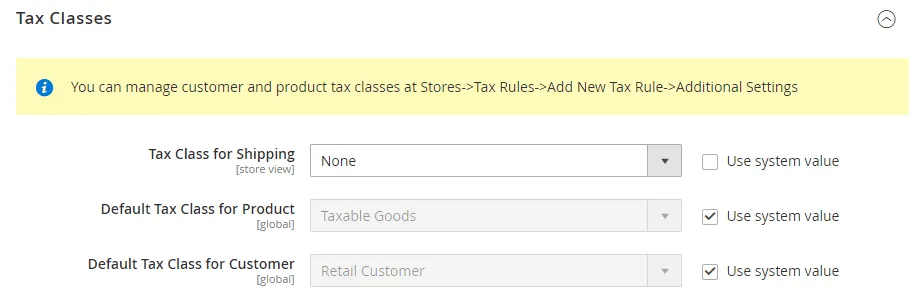
Calculation Settings:
Tax Calculation Method Based On: Select the appropriate option from Unit Price, Row Total, total to calculate the taxes Recommended settings “Total”.
Tax Calculation Based On: Select the option to determine on what basis the tax will be calculated. Recommended settings “Shipping Address”.
Catalog Prices: Keep this field as Including Tax.
Shipping Prices: Keep this field as Including Tax.
Apply Customer Tax: Determine whether the tax is shown before or after the discount coupon is applied to the product. Recommended settings “After Discount”.
Apply Discount On Prices: Determine whether the discount should be applied to the product price including or excluding tax, Recommended settings “Including Tax”.
Apply Tax On: The tax should be applied to the original price or custom price. Recommended settings “Custom Price (if available)”.
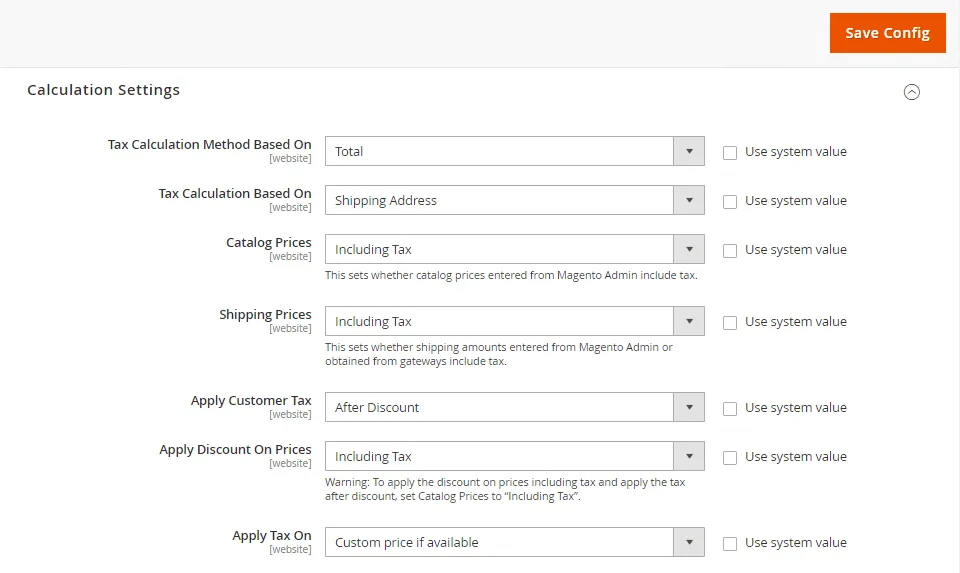
Default Tax Destination Calculation
Default Country: Set it to France.
Default State: Set the business location.
Default Post Code: Set postcode to * (asterisk).
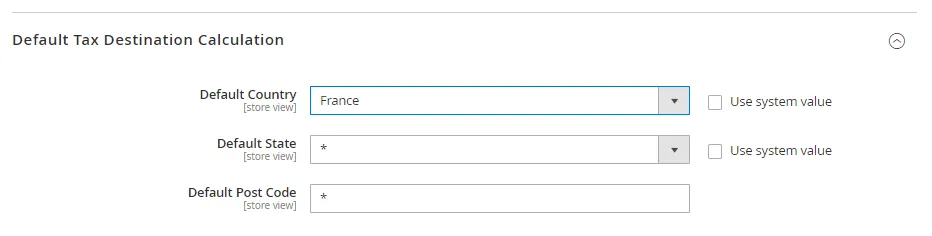
Shopping Cart Display Settings
Include Tax In Order Total: YES
Fixed Product taxes
Enable FPT: Set it to YES.
All FPT Display Settings: Set to Including FPT and FPT description
Apply Discounts to FPT: Set it to NO.
Apply Tax to FPT: Set it to YES.
Include FPT in Subtotal: Set it to YES.
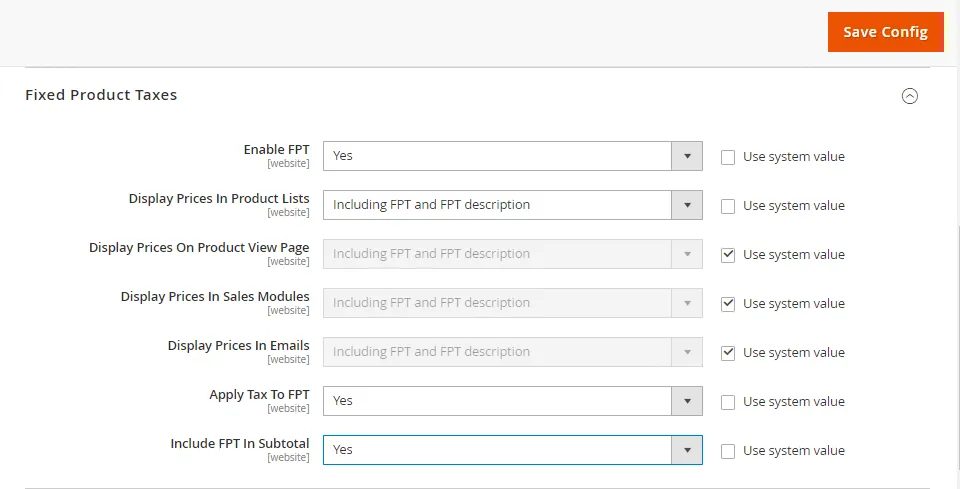
Step 6: Configure tax settings for Germany
Navigate to Stores > Settings > Configuration.
Set Store View to the view to the German store. And tap to OK
Now explore Sales and select Tax.
From the Default Tax Destination Calculation option, configure the below settings
Uncheck the Use Website checkbox after each field,
Update the following values to match your site’s Shipping Settings point of origin.
Default Country: Add France in this field
Default State: Add Paris in this field
Default Post Code: Add post code accordingly
Save the config
Wrap Up:
Hopefully, all are successfully able to Configure EU Tax in Magento 2. In case of difficulties, you come across the above configuration then you can ask in the comment section below. Stay out of these configurations by hiring the certified Magento developers for your Magento 2 Store and keep an eye on the other priority tasks of your store.
Share the article with your Magento Friends.
Happy Reading!