Hello Magento Folks ?,
Hope you are going well with your Magento 2 store. Today I am here to throw light on How to Create Credit Memo in Magento 2. In case you missed out to catch upon on our last published blog, you can review it here, How to Configure WYSIWYG Editor in Magento 2 (updated 2020). So, first, let us know about the Credit Memo.
What is a Credit Memo?
A credit memo is a document issued by sellers to the customers. The credit memo is sent to customers when they request a refund for any product in case he/she is not happy with the product or if there are any pricing issues or any other reason. It includes information like product name, product price, quantity, purchase date, payment method, shipping address, and other details. All this information helps the store owner to keep a record.
Let’s look at the steps How to Create Credit Memo in Magento 2 ?
Steps to Create Credit Memo in Magento 2:
Step 1: From the Admin Account, Go to Sales > Orders
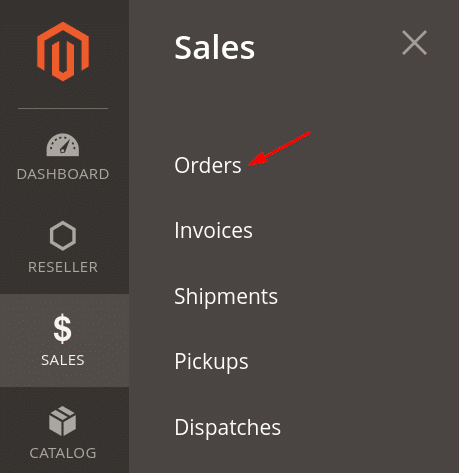
Step 2: Choose the product for which you want to create a credit memo and simply click on it or click the View button.
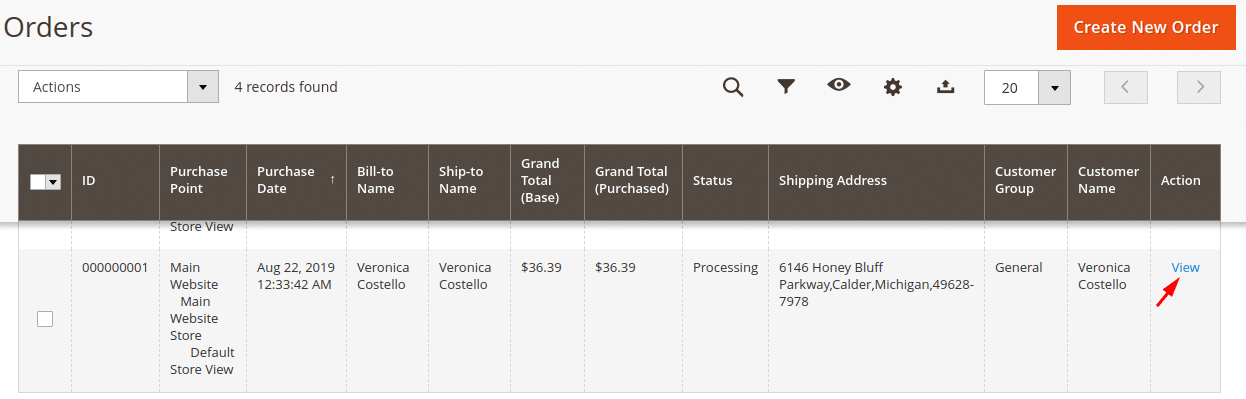
Step 3: From the order details page, click on Credit Memo.
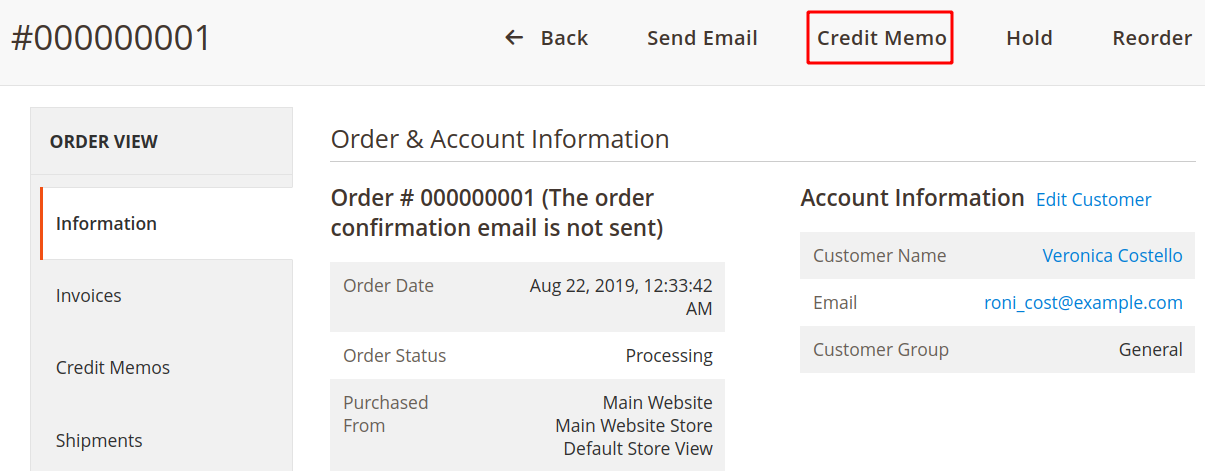
Note: The Credit Memo will be available only if the invoice is created for that order.
Step 4: From the New Memo Page, move to Items to Refund section.
- Clicking on the Return to Stock checkbox means the product will be restored to inventory. Keep it blank if you do not want the product to be restored to inventory.
- Enter the quantity of product that is to be returned into the Qty to Refund box. If there are no items to be returned, set it to 0(zero).
- At last, click the Update Qty’s button to save the changes.
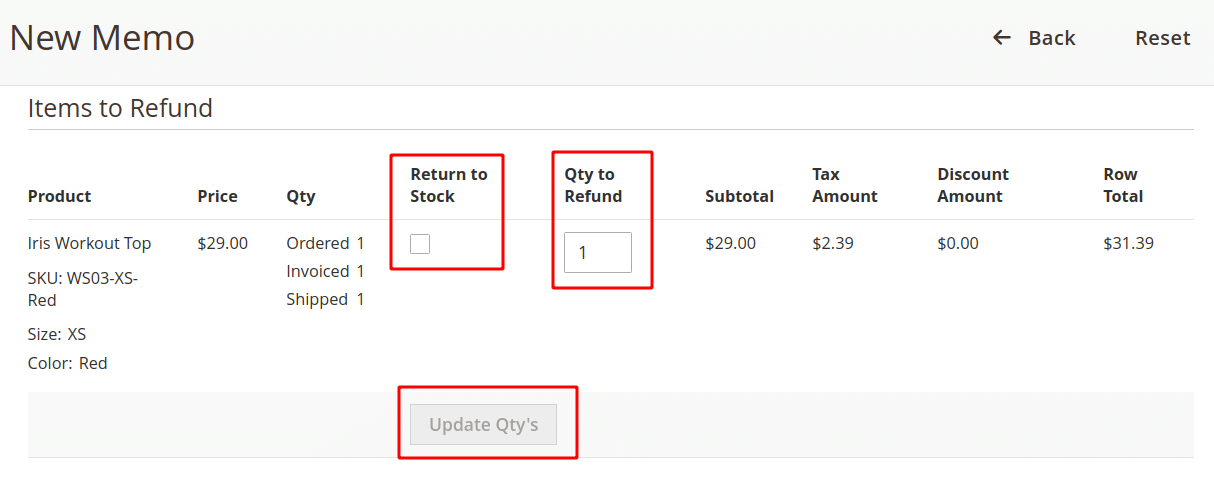
Note:
- If the inventory Stock Options is set to Decrease Stock When Order Is Placed then only the Return to Stock checkbox will be available.
- The amount to be credited must be less than the maximum amount possible for a refund.
Step 5: Now, move to the Refund Totals section.
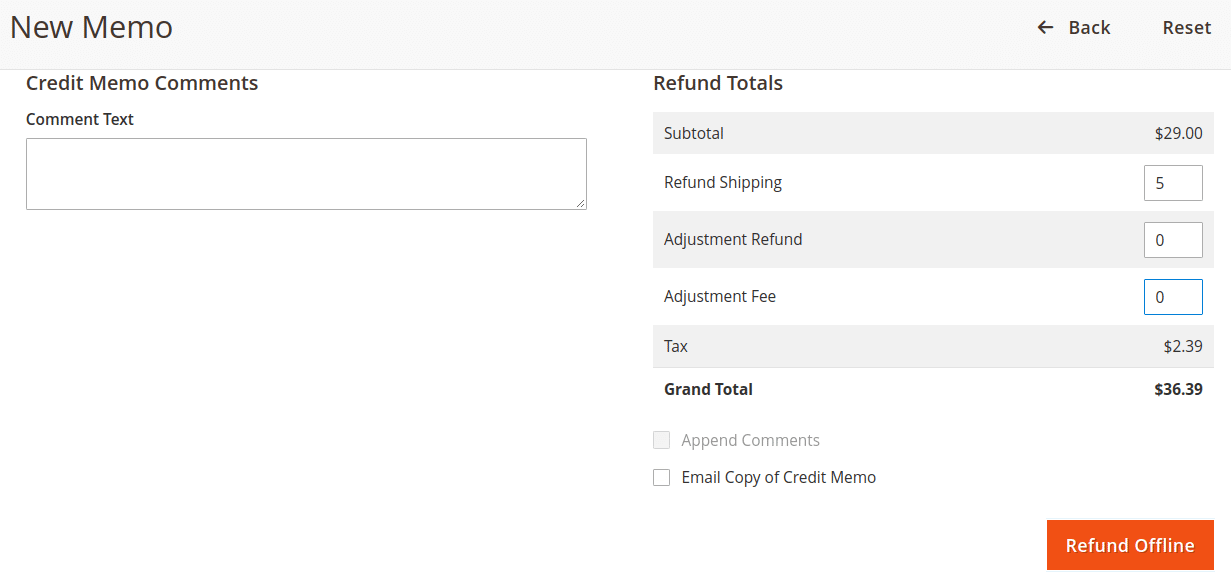
- Refund Shipping – Enter the amount by subtracting the original shipping amount with the shipping fee already refunded.
- Adjustment Refund – Enter the extra refund amount apart from product price, shipping fee, and tax price.
- Adjustment Fee – Enter the value that will be subtracted from the total value refunded.
- Email Copy of Credit Memo – Tickmark the box to send a credit memo to the customers via mail.
- Credit Memo Comments – In this box, you can write comments for the credit memo.
- Append Comments – Tickmark this box if you want to attach the comments along with the mail.
Finally, click on Refund Offline and your Credit Memo is created!
How to Print Credit Memo in Magento 2:
You can also print the credit memo that is created. Follow the below steps to Print Credit Memo in Magento 2:
- From the Admin Account, again go to Sales < Orders
- Select the item checkbox for which the credit memo is created.
- Now expand the Actions tab and select the Print Credit Memos option from the drop-down list.
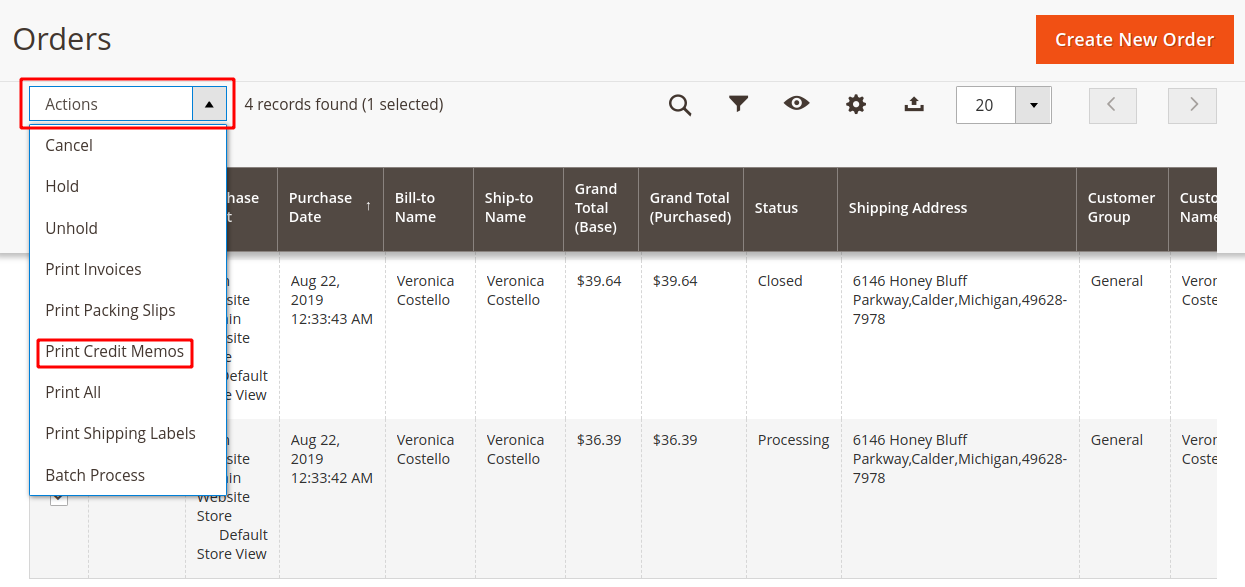
How to Check Records of Credit Memo in Magento 2:
The admin can also review all the credit memos that have been created. Follow the below steps to Check Records of Credit Memo in Magento 2:
- From the Admin Account, navigate to Sales < Credit Memos
- You will find a list of Credit Memos that has been created for your Magento 2 store.
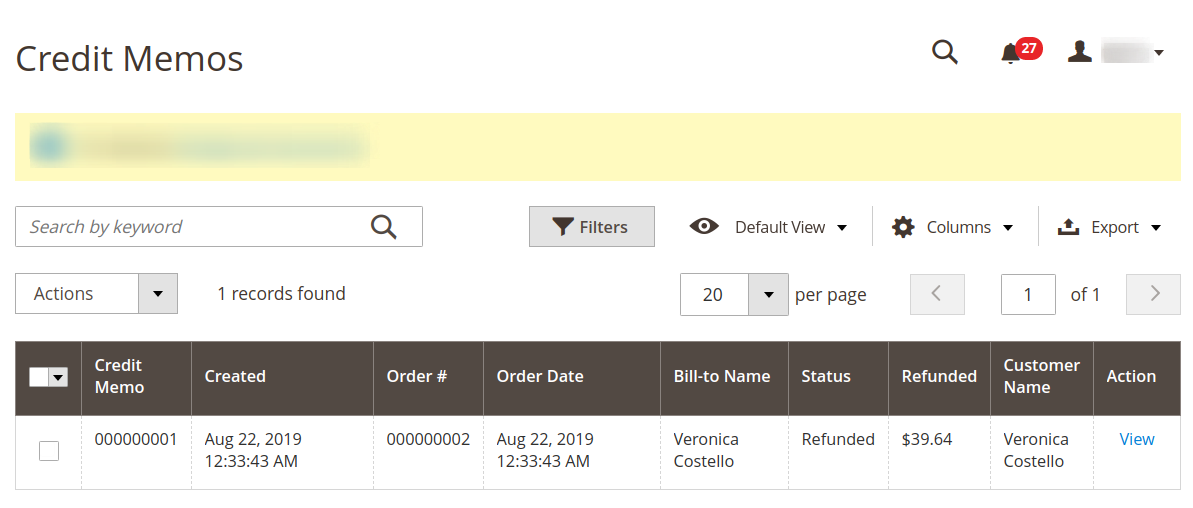
Conclusion:
Thereby, this way you can Create, Print, and Check Records of Credit Memo for Magento 2 online store. You may also like to check out Magento 2 Loan Credit Extension where the customers can make a purchase from your store through a loan system. Just in case if you come across any trouble while carrying out the above steps knock out in the comment section below. Do share the tutorial on your social media platforms and amongst your friends. Catch you in the next tutorial! Till then Stay Safe, Stay Happy!
Happy Crediting ?


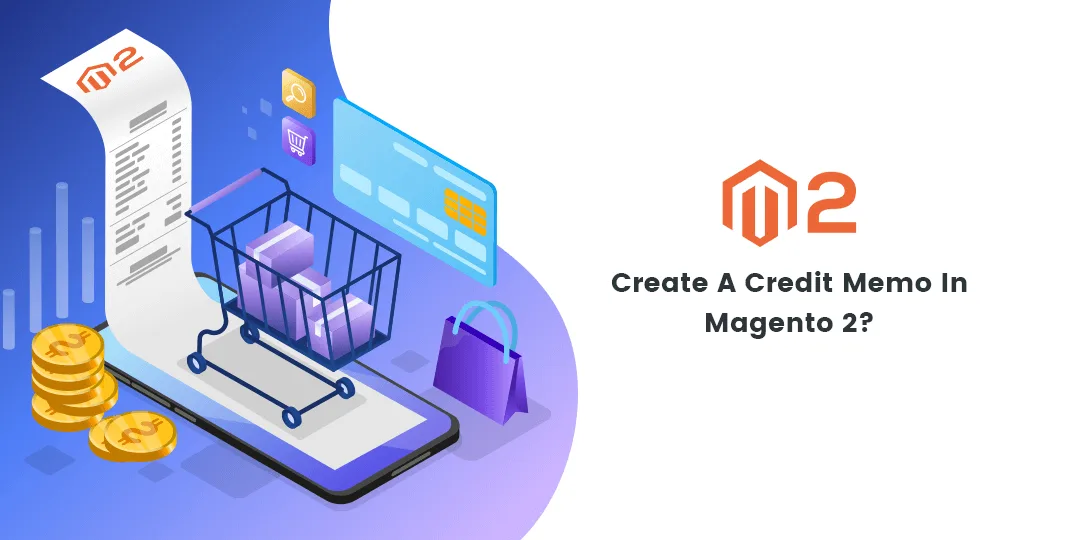


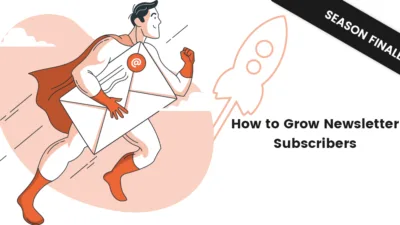
thank you for this great tuto
but when we refund an order the invoice status still paid
most changed to cancelled or refunded …
any help please ??
thank you in advance
Best Regards
Once you raise credit memo, order status should change to close.