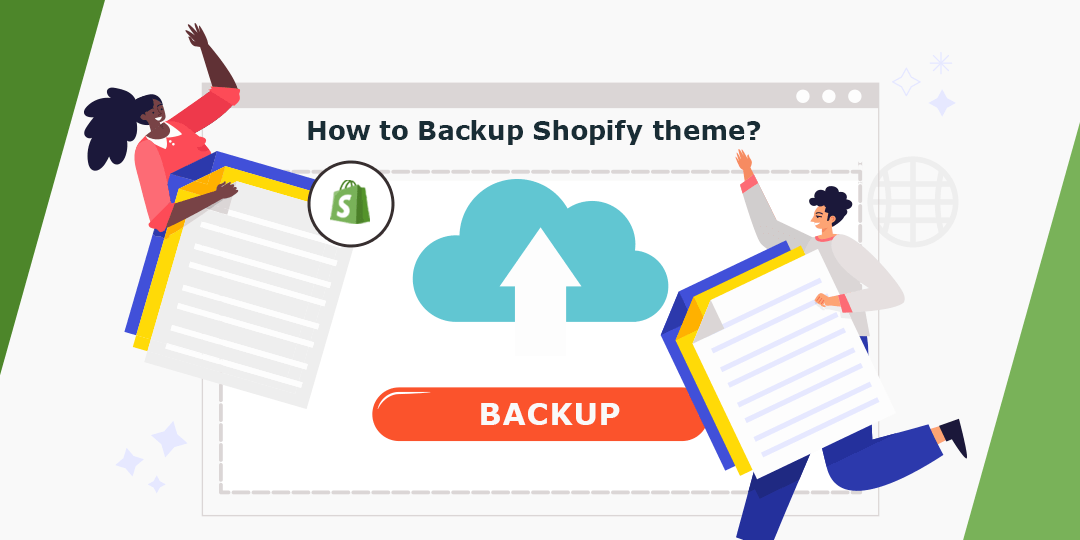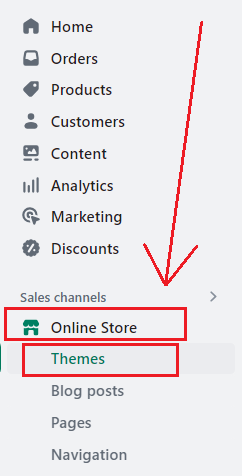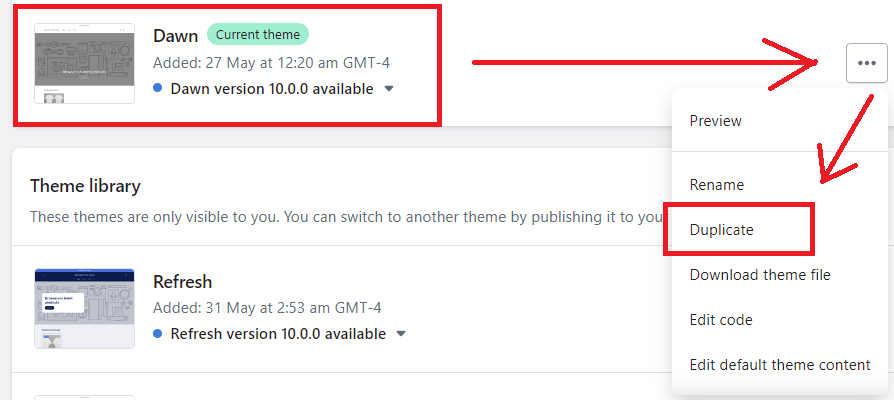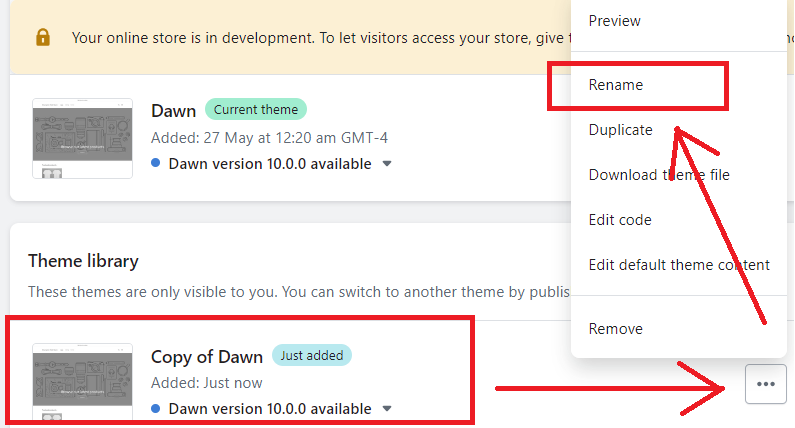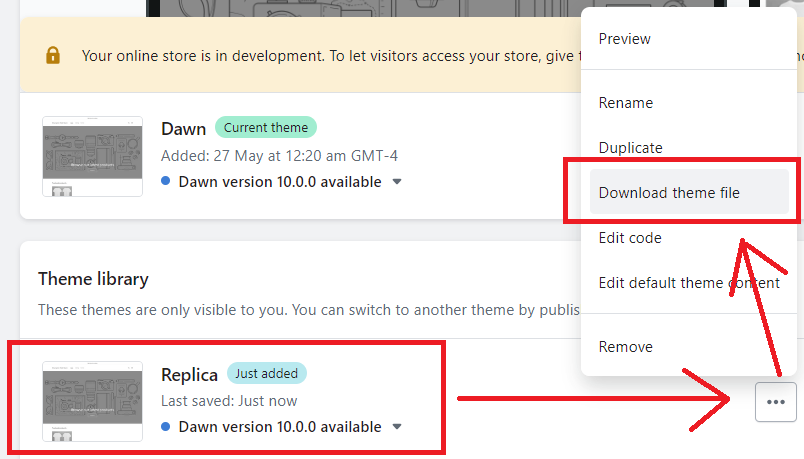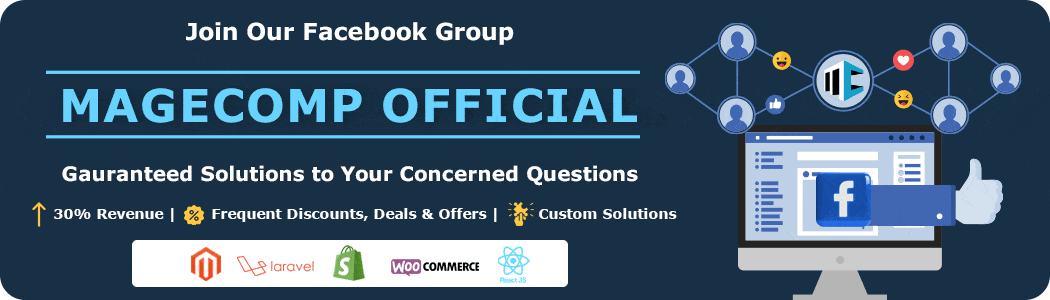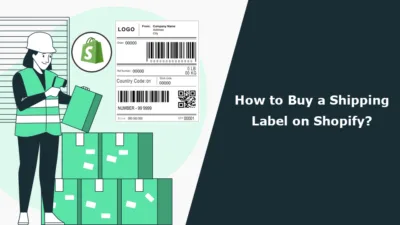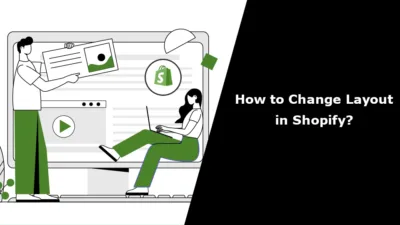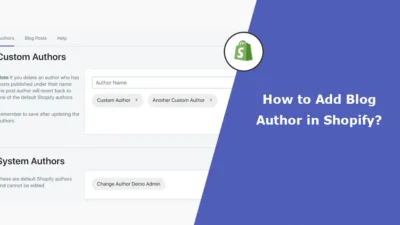Hey Shopify Mates. ?
We meet again.
If you are planning to open a store on Shopify, there may be instances when you need to pick a new theme or modify an existing one for your store’s design. Before making any changes, it is strongly advised that you create a backup Shopify theme to ensure you don’t encounter any issues.
Today, this Shopify tutorial will teach you to backup the Shopify theme.
Let’s roll the intro. ?
How to perform a Shopify Store Backup?
Step 1 –
Go to Shopify Admin > online store > themes.
Step 2 –
Create a Duplicate of your current Shopify theme.
Step 3 –
Rename the created copy of your current theme.
Step 4 –
After renaming your duplicate theme, select the Download theme file option to download all the existing data and codes.
The downloaded theme files will be sent to the Shopify admin in the .zip file to their email address.
Conclusion
And you are done backing up Shopify themes.
Hope this tutorial was helpful to you in understanding the process of Shopify store backup.
You must ensure to create theme copies frequently, as your Shopify store will undergo dozens of updates regularly.
Do not underestimate the importance of the Shopify backup theme procedure because if you are testing a feature on a live store that did not work as you wanted it to and you revert your updates, your Shopify store will turn into a mess. Also, you will have to spend tons of hours making things right. To avoid this situation, execute this task regularly, and it takes just a couple of minutes.
If you are stuck in this kind of mess, hire our Shopify developers and help your business gain its life once again or get in touch with us on our Facebook official group.
—————————————————————————————————————————————–
Frequently Asked Questions
(1) Why should I backup my Shopify theme?
Answer: Backing up your Shopify theme is essential for several reasons. It ensures that you have a copy of your theme files in case of accidental changes, theme corruption, or any other issues that may arise during theme customization or updates. Having a backup allows you to easily restore your theme to a previous working state, saving you time and effort.
(2) How can I backup my Shopify theme?
Answer: To backup your Shopify theme, follow these steps:
- Log in to your Shopify admin panel.
- Click on “Online Store” in the left-hand menu.
- Select “Themes.”
- In the “Current theme” section, click on the “Actions” button.
- From the drop-down menu, choose “Duplicate.”
- A duplicate of your theme will be created with the suffix ” – Copy.” You can rename it if desired.
- The duplicated theme will be set as the active theme. You can now make changes to the duplicated theme without affecting the original.
- Repeat this process periodically or before making significant changes to your theme to maintain up-to-date backups.
(3) How can I restore my backup theme in Shopify?
Answer: If you need to restore your backup theme in Shopify, follow these steps:
- Log in to your Shopify admin panel.
- Click on “Online Store” in the left-hand menu.
- Select “Themes.”
- In the “More themes” section, click on “Upload theme.”
- Choose the backup theme file from your computer and upload it.
- Once uploaded, click on the “Actions” button for the restored theme and select “Publish.”
- The restored theme will now be live on your Shopify store.
(4) Are there any alternative methods to backup a Shopify theme?
Answer: Yes, there are a few alternative methods to backup your Shopify theme:
- Use a third-party backup app: There are various backup apps available in the Shopify App Store that can automate the backup process for your theme. These apps can provide additional features such as scheduled backups and remote storage options.
- Manual backup via file transfer: You can also manually backup your Shopify theme files by accessing them via an FTP client or using Shopify’s built-in file editor. Simply download a copy of your theme files to your computer for backup purposes.
(5) How often should I backup my Shopify theme?
Answer: The frequency of backing up your Shopify theme depends on how frequently you make changes to it. As a general guideline, it is recommended to backup your theme before making any significant modifications or updates. Additionally, it’s a good practice to schedule regular backups, such as weekly or monthly, to ensure you have recent copies in case of any unforeseen issues.