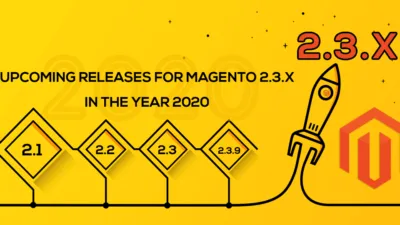Hello Magento Guys,
I am back with another tutorial on Magneto. So, without further ado, let’s continue with our Magento Tutorial Series. Today, I came up with an article on how you can create a simple product in Magneto 2.
A simple product is a most popular and most frequently used product in any Magento 2 store. It is the main component of Grouped products, configurable products, virtual products, bundled products, and downloadable products. Therefore, store owners can sell simple products separately or, they can sell it as a part of other products.
It is necessary to create and configure the simple product when building your Magento 2 store. So, we have come up with a guide on how you can create and configure the simple product in your Magento 2.
So, let’s get started with simple products.
Simple Products:
- Go to Catalog → Products
- Click on Add product arrow, as shown in the screenshot below.
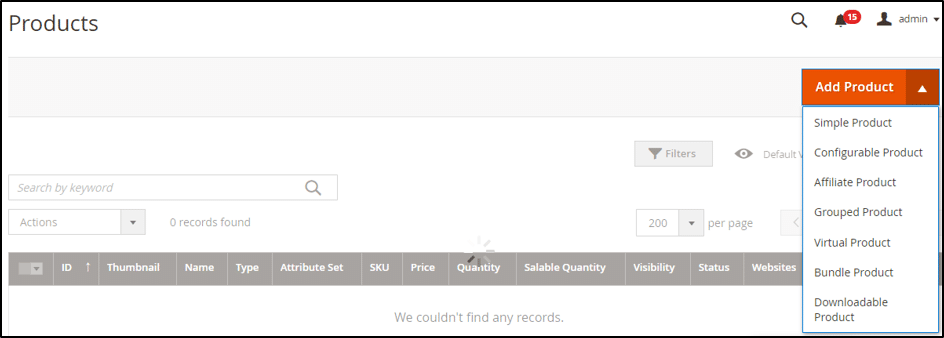
- Click on Simple Products.
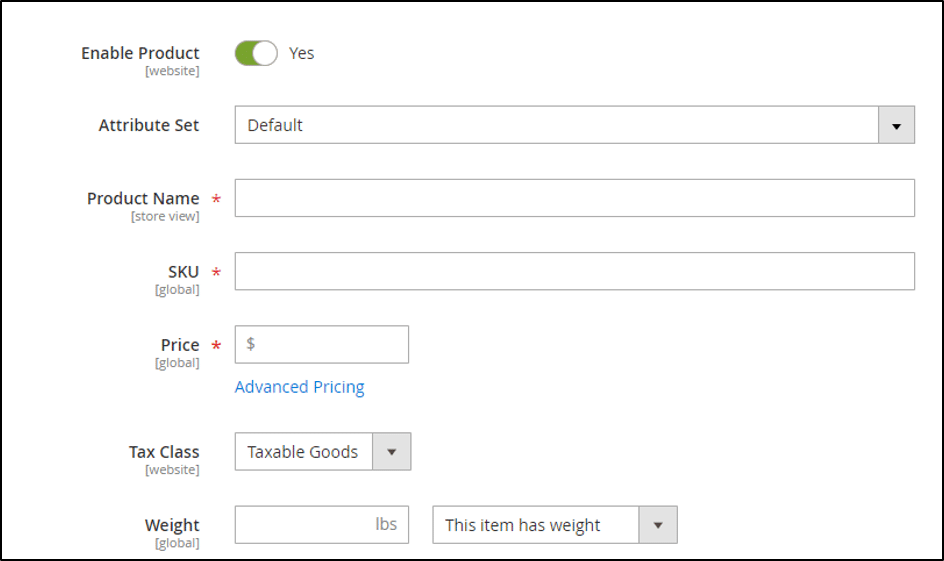
- Enable product: By default, it is enabled.
- Attribute set: You can select the attribute set from here, so if you have any custom attributes in separate attribute sets, you can select that so related attributes will show for this product.
- Product Name: Enter the Product Name you want to set here.
- SKU: it’s a product identifier. It must be unique.
- Price: Set the price for this product.
- Advanced Pricing: This option will be discussed in the coming blog.
- Tax Class: You can select the tax class here according to the tax rule you have created.
- Weight: Set the weight for this product, as shipping calculation sometimes needs this to be properly configured.
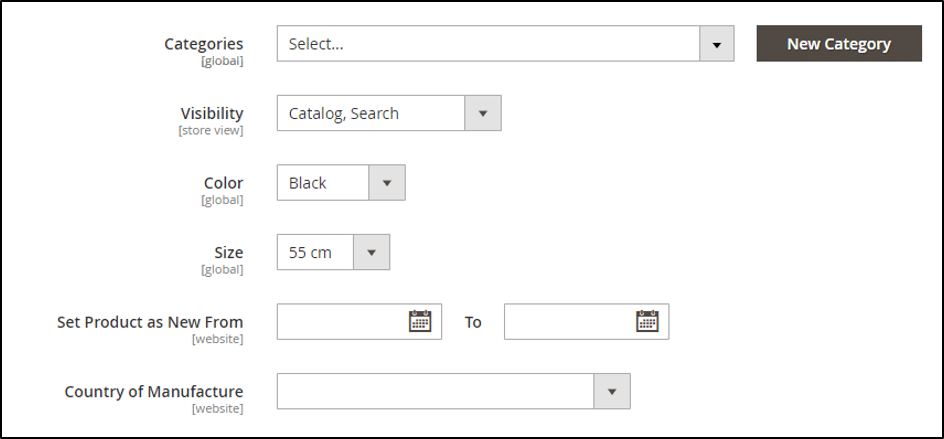
- Categories: Select the category if already created. If not, then you can create one from here itself.
- Visibility: Set catalog search here.
- Color: Default attribute set has these attributes, so if you need, you can setup, and if you don’t need, you can skip it.
- Size: Same as color attribute.
- Set Product as New from: Select the date range you want to keep this product in the new product’s collection so that whenever in the frontend, the new product’s collection is showing, it will show this product as well.
- Country of Manufacture: If you need this option, then you can set it up, otherwise skip it.
Content:
- Description: This is a long description of the product. You can click on the show/hide editor to use the editor for adding content.
- Short Description: This is a short description, which is generally shown beside the product image in frontend.
Configurations:
This is not for simple products, so we will skip it.
Images and videos
- You can upload images and videos for this product from here.
- After uploading, you need to setup base, small, thumbnail, swatch. If you want to set the same image for all, then you can keep the tag for one image. Or you can give this tag to separate images so all the images will display accordingly.
- For video, currently, Vimeo and YouTube are supported. You will need YouTube API to configure it.
- Title, description, preview image, role. All of this you can setup accordingly for this video. It will show the preview there.
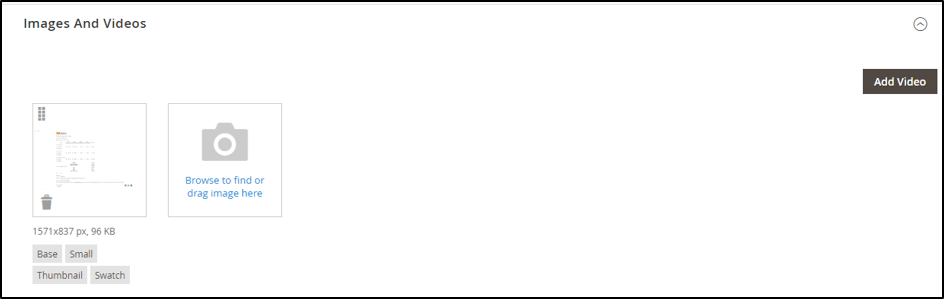
Search Engine Optimization:
- URL key: It will be generated automatically based on the product name
- Meta Title: This displays in the search result of Google.
- Meta Description: This displays in the search result of google below meta title.
- Meta keywords: Google doesn’t consider it now, so you can skip it.
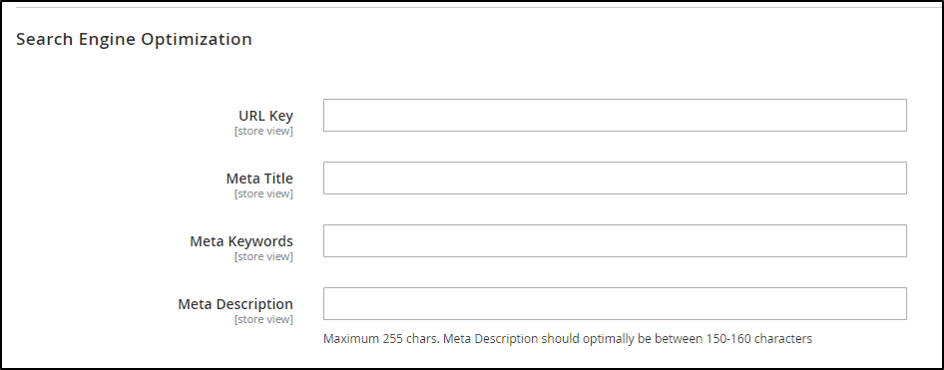
Related products, Upsells and Cross-Sells:
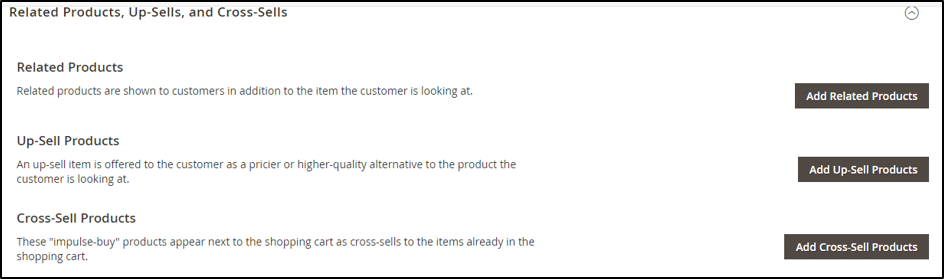
- Related Products: Select Related products from this section. Related products are shown to customers in addition to the item the customer is looking at.
- Up-sell Products: Select Upsell Products for this product from this section. An up-sell item is offered to the customer as a pricier or higher-quality alternative to the product the customer is looking at.
- Cross-Sell products: Select Cross-sell Products for this product from this section. These “impulse-buy” products appear next to the shopping cart as cross-sells to the items already in the shopping cart.
Customizable Options:
If you want to add a custom option for this product, you can add it form here, just click on add option and configure it.
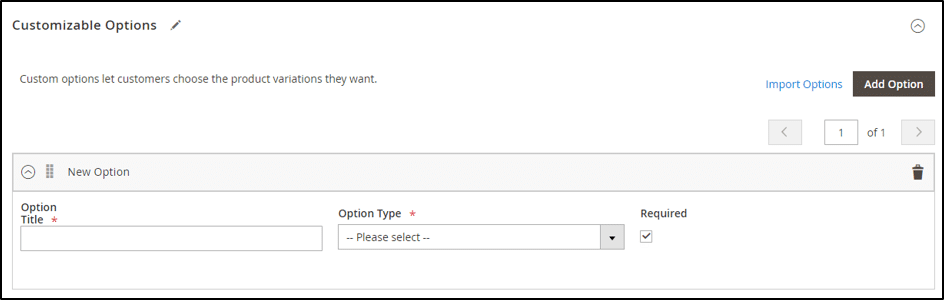
Product in Websites: If you have a multi-website setup then you need to select for which website you want to show this product.
Design, Scheduled Design Update: These are all general options. Generally, it doesn’t require to change until and unless you want to set new design and update at some time. Yes, this is helpful for festival seasons, although if you have created new design pages to enable.
Gift Options: You can allow your customers to add a gift message for this product while ordering the same product.
Downloadable Information: This section we will need when we are uploading downloadable products for simple products, you can skip this section.
Save this configuration and clear the cache, do the indexing, and see the product in frontend.
So, this was it. For other product types, we will publish separate articles. Till then, keep reading our other useful articles in the Magento Tutorial Series. If you like this article, then let us know in the comments below.
Lastly, if you had any problem while creating and configuring the simple product, then get in touch with us at our Support Portal. We are happy to help you.
Happy Reading!