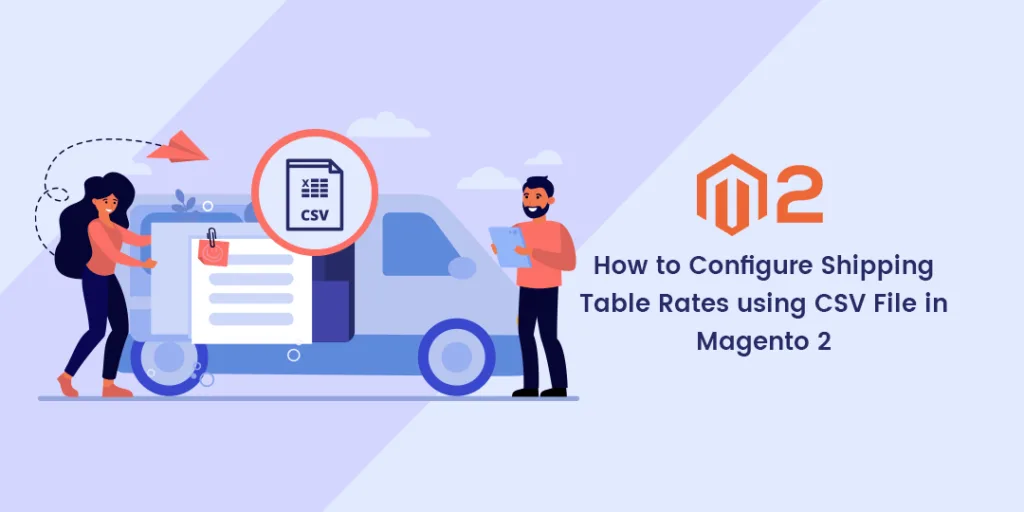Hello Magento Folks,
What are you all up to? In this article, I will illustrate How to Configure Shipping Table Rates using CSV File in Magento 2 Store. Let’s Get Started. Are you all updated with Magento 2.4.1 release? Know in detail at Magento 2.4.1: Release Notes (Everything You Need to Know).
Introduction:
Growing in the E-commerce business, Shipping is a major challenge for all the Magento merchants. In the below explanation I have illustrated how to configure table rates shipping in Magento 2.
Combined references of a table data for calculating the shipping rates on basis of conditions:
Weight v. Destination
Price v. Destination
# of Items v. Destination
This data is imported into your Magento 2 store by preparing it in a spreadsheet. Whenever any visitor/user sends a request for a quote the result is displayed in the shipping estimate section present in the shopping cart.
You can Relax by eliminating this configuration by just integrating the Magento 2 Matrix Table Rates Shipping for advanced customization of shipping rates as per the rules.
Steps to Configure Shipping Table Rates using CSV File:
Step 1: Firstly, fillout the default setting configuration:
Navigate to Stores>Settings>Configuration:
Below the Sales select Shipping Methods
Explore the Table Rates section
Step 2: Fillout as per the below details.
Enabled: Set it to “YES”
Title & Method Name: Add the title and method name for the Flat Rate method accordingly.
Condition: Set any calculation method according to your requirement from the available options of Weight v. Destination, Price v. Destination, or # of Items v. Destination.
Include Virtual Products in Price Calculation: Set it to “YES” in case you want to include the virtual product.
Calculate Handling Fee: Set according to your requirement to Fixed or Percent in case you are charging the handling fee.
Displayed Error Message: Enter the error message that will be displayed if the Flat Rate Shipping method is not available
Ship to Applicable Countries: You can set according to requirements to Allow all countries or Specific countries.
Sort Order: For display of the position of the shipping methods while checking out.
Save Config.
Step 3: Prepare the Table Rate Data
Change the Store View to Main Website and the option for import and export will be displayed in the Table Rates section
Click on Export CSV and save it in your system.
Open the saved CSV file and fill the table with values for the shipping calculation condition accordingly.
Utilize an asterisk (*) as a wildcard for representing all the possible values in any category.
Compulsorily Country column Should include a valid three-character code per row.
Now for sorting the information according to Region/State wise so the specific locations will be on the peak of the list and all the wildcard locations at the lower side. This will help in processing the rules with the absolute values before and the wildcard values afterward.
Save the CSV file.
Step 4: Import the Table Rate Data
Now, return back to the Table Rates option.
Set the Store View to the website where this method will be utilized.
Click on the Import option and select the CSV file and import rates.
Save Config.
Step 5: Verify the Rates
For verifying the table rate data is right or not navigate to the payment process using many different addresses to assure the calculation of shipping and handling rates.
That’s It.
Conclusion:
Hopefully, all are able to configure Shipping Table Rates using CSV File by applying the above-given illustration. In case of any difficulties, you face in the above solution you can freely reach me via the comment section below.
Share the article with your Magento friends.
Happy Reading!