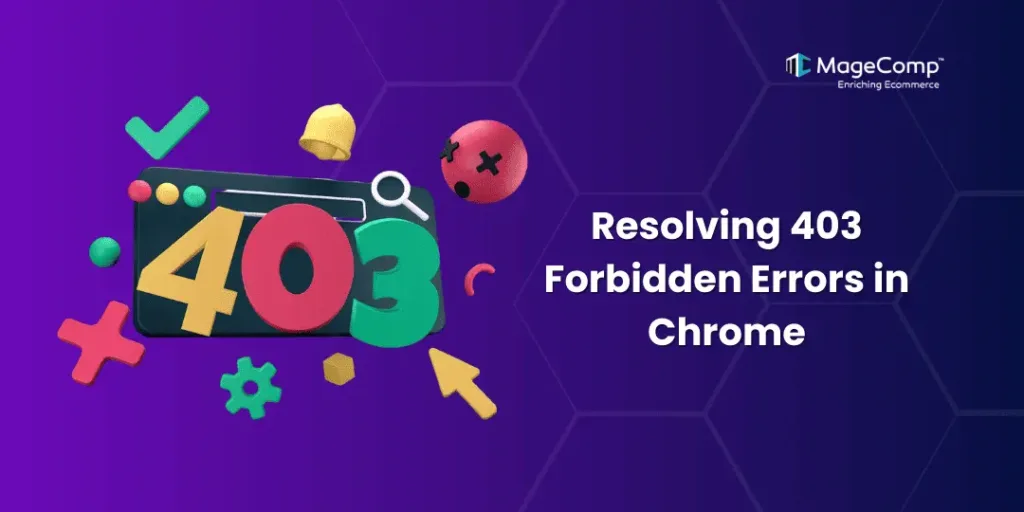The 403 Forbidden error is an everyday issue users may face while browsing the internet. This error indicates that access to a specific webpage or resource on a web server is restricted.
Addressing this error in Chrome is particularly crucial, as it holds a significant share of the web browser market—64.47% as of November 2023. With millions of users and websites depending on Chrome for online communication and information exchange, encountering a 403 error can hinder access to important content.
This restriction can lead to missed opportunities, such as potential customer interactions, and may adversely affect your online reputation. Understanding how to navigate and resolve this error can enhance your overall browsing experience.
What are Google Chrome’s 403 Forbidden Errors?
The 403 Forbidden error in Google Chrome is an HTTP status code that signifies a user’s access to a specific webpage or resource is denied. This error indicates that the browser cannot establish a connection with the server or that the user lacks the necessary permissions to access the requested content.
Unlike the 404 Not Found error, which indicates that a webpage is missing, the 403 Forbidden error specifically highlights a restriction on access to a resource. It acts as a digital barrier, preventing users from reaching their desired content or webpage.
Understanding the 403 Forbidden error is crucial, as it differs from other browser errors. When using Chrome, it’s essential to recognize the potential reasons behind this error.
Common Causes of 403 Forbidden Errors
A 403 Forbidden error in Chrome indicates that access to a specific web page or resource on a server is denied. This error can stem from several factors, including insufficient permissions, IP address restrictions, authentication challenges, misconfigured cookies, or server issues.
- One of the primary causes of a 403 error is insufficient permissions or access rights. This typically means that proper authorization is required to view or interact with a resource. For instance, specific web pages may necessitate a password, a subscription, or a particular role to gain access.
- Another common reason for a 403 error is IP address blocking or firewall restrictions. Servers or networks may restrict access to certain websites or pages based on security protocols or geographic limitations, resulting in a denied request.
- Authentication issues also play a significant role. Some websites require users to log in with valid credentials before granting access to specific areas. If the correct username and password are not provided, or if a session expires, a 403 error may occur.
- Additionally, misconfigured or corrupt cookies can lead to access problems. Cookies are small files that store information about browsing preferences and history. If these cookies become outdated, corrupted, or incompatible with the website, they may hinder access to certain pages and trigger a 403 error.
- Server errors might be the source of the issue. In such cases, the problem lies not with the user but with the server itself. Issues like incorrect file permissions, missing index files, misconfigured plugins, or incorrect domain settings can prevent the server from delivering the requested content, resulting in a 403 error until the server administrator resolves the problem.
Troubleshooting Steps to Fix 403 Forbidden Errors
Step 1 – Refresh the page
A 403 error can often be frustrating, but it’s essential to know that it can sometimes be a temporary issue. Reloading the page is one of the simplest and quickest ways to address this error.
On Windows, you can do this by pressing Ctrl+R, while on a Mac, you can use Cmd+R. Alternatively, you can also click the refresh button located in the address bar of your browser. This action may help resolve the issue in many cases.
Step 2 – Examine the URL
To resolve a 403 error, one effective approach is to verify that the URL you entered is correct. It’s possible that a typographical error, such as a misplaced letter, an additional slash, or a missing file extension, may lead to this error.
Additionally, checking whether the website’s domain is accurately directed to the appropriate server can also help in troubleshooting the issue.
Step 3 – Clear cache and cookies
When you encounter a 403 error while trying to access a website, it could be due to corrupted or outdated cookies and cache files stored in your browser. These files can hinder your browser’s ability to establish a proper connection with the website. To resolve this issue, it’s a good idea to clear these files from your browser.
To do this, navigate to your browser’s settings menu. Look for the section that offers the option to clear your browsing data. Within this section, you’ll find choices for clearing “Cookies and site data” as well as “Cached images and files.” Select these options and follow the prompts that appear to remove the unnecessary files. This process will refresh your browser’s connection, potentially resolving the error and allowing you to access the site seamlessly.
Step 4 – Disconnect VPN
A Virtual Private Network (VPN) is a valuable tool that enhances your online privacy and security by encrypting your internet traffic and altering your IP address. This process helps protect your browsing activities from potential threats.
However, it’s important to note that some websites and servers may restrict access to users connecting through a VPN. This restriction is often due to security protocols or geographic limitations, which can result in encountering a 403 error when attempting to access certain content.
Step 5 – Contact your Internet Provider
If the previous troubleshooting steps still need to resolve the issue, the problem may lie either with the website itself or your Internet Service Provider (ISP). The website may have issues such as incorrect file permissions, missing index files, misconfigured plugins, or improper domain settings, all of which can hinder its ability to serve the requested page or resource.
Additionally, your ISP might be blocking access to specific websites or pages for legal or regulatory reasons.
Advanced Solutions for Regular 403 Forbidden Errors
1. Deactivate plugins
If you come across a 403 error while operating a WordPress site, it could be due to a problematic or incompatible plugin that disrupts the functionality of your site. This type of error often indicates that access to a particular resource is restricted, and diagnosing the underlying cause is essential for restoring regular operation.
2. Restore .htaccess file
The .htaccess file is an important configuration file that dictates how your web server manages requests and redirects. Occasionally, this file might become corrupted or altered due to issues such as plugin conflicts or unauthorized access, leading to a 403 error.
To resolve this issue, access your website’s files through an FTP client. Then, delete or rename the existing .htaccess file.
Once that is done, log in to your WordPress admin panel and navigate to the Settings menu.
From there, select the Permalinks option and then click “Save Changes.”
This action will create a new .htaccess file and should help restore normal functionality to your site.
3. Consider file permissions
A 403 error may occur due to incorrect file permissions, which can hinder your web server’s ability to access or execute your site’s files and folders. To resolve this issue, you can utilize an FTP client to review the permissions set for each file and folder on your site.
The recommended permissions are 755 for directories and 644 for files. To modify these permissions, simply right-click on the desired file or folder and select “File Permissions” from the menu.
4. Reevaluate the Index Manager values
The Index Manager is a feature within cPanel that enables users to manage how their web server displays directory contents. If you’ve set the Index Manager to “No Indexing” or “Default System Setting,” this could lead to a 403 error when attempting to access a directory that lacks an index file.
To resolve this issue, you can log into your cPanel account, navigate to the Advanced section, and select “Indexes.” From there, you can adjust the Index Manager settings to either “Standard Indexing” or “Fancy Indexing” to ensure proper directory display.
5. Check server error logs
If you’ve tried the previous solutions and the 403 error persists, it’s advisable to examine your server’s error logs to pinpoint the specific issue causing the error. These logs capture all errors and warnings generated by your web server.
To access the error logs, log into your cPanel and navigate to Metrics > Errors. Alternatively, you can use an FTP client to connect to your site’s files and locate the error_log file. Analyzing these logs can provide valuable insights into the problem at hand.
6. Keep the browser up to date
To minimize the occurrence of 403 errors in Chrome, one effective strategy is to keep your browser updated to the latest version. Regular updates ensure that your browser benefits from the latest security patches, bug fixes, and compatibility improvements, which can significantly reduce the chances of running into 403 errors.
To update your browser, simply navigate to the settings menu, find the “About Chrome” section, and check for any available updates. This easy step can help enhance your browsing experience and maintain optimal performance.
7. Regular cache and cookie clearing
It is advisable to clear your browser’s cache and cookies periodically. These components store data about your browsing activities; however, if they become corrupted, outdated, or incompatible with specific websites, they may impede access and result in 403 errors.
To delete these files, navigate to your browser settings and find the option for clearing browsing data. From there, select “Cookies and site data” along with “Cached images and files” to ensure a smoother browsing experience.
8. Disable third-party add-ons
Browser extensions or add-ons can occasionally interfere with your website’s functionality, leading to a 403 error. For instance, specific extensions designed to block ads, scripts, or trackers may prevent essential elements of the website from loading correctly. It’s important to be aware of how these tools can impact your browsing experience.
9. Contact website administrator
If the previously discussed methods do not resolve the issue, the problem could lie with the website itself. Potential causes might include incorrect file permissions, missing index files, misconfigured plugins, or incorrect domain settings, all of which can hinder the website’s ability to serve the requested page or resource.
In such situations, it may be necessary to reach out to the website administrator for support. Their contact information can typically be found on the website’s homepage, footer, or about page.
10. Contact your internet provider
A 403 error in Chrome can sometimes occur if your Internet Service Provider (ISP) has restricted access to specific websites or pages for legal or regulatory reasons. For instance, certain ISPs may block sites related to gambling, adult content, or torrent downloads in certain regions or countries.
This restriction can result in a 403 error when attempting to visit those websites. If you encounter this issue, consider reaching out to your ISP to request the unblocking of the affected site or page.
Bottom Line
In summary, addressing 403 Forbidden errors in Chrome is crucial for maintaining an optimal browsing experience. By adhering to the outlined steps and best practices, users can effectively troubleshoot and prevent these errors from recurring. If necessary, seeking assistance can be beneficial, as prioritizing a well-functioning Chrome browser is key to avoiding 403 Forbidden issues in the future.