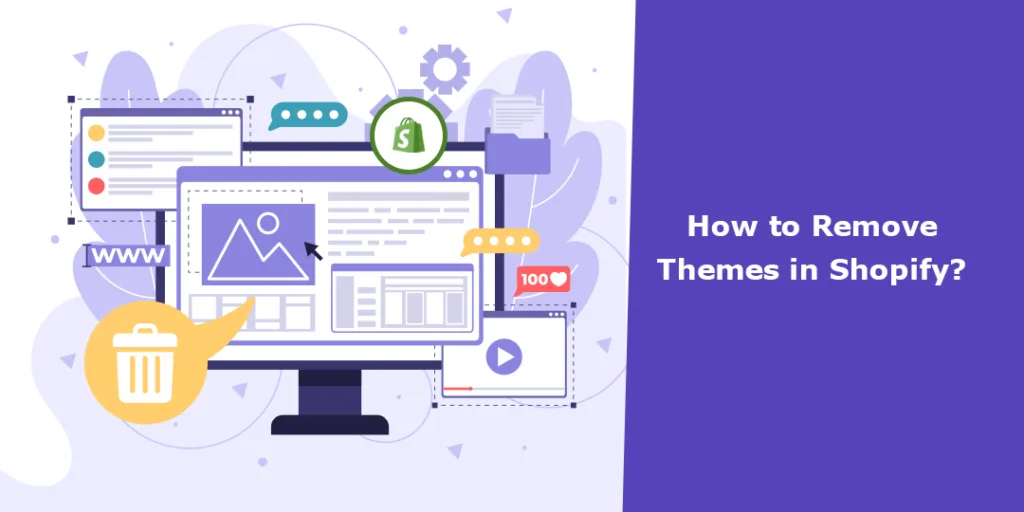Sometimes, the Shopify theme you liked once and found perfect in every way is not benefitting you anymore and is sitting ideally in your theme library. Then, it may be the time to tell it. Bye… Bye… ?
Or say you have loved so many Shopify themes that you kept on adding them and adding them, and now you have reached the limit. Well, yes, Shopify allows you to add only 20 themes to your theme library. This means if you want to add more, then you need to subtract some.
Here are the steps you need to follow to remove Shopify themes from your theme library. ?
Steps to Remove Themes in Shopify
Step 1 –
Log in to your Shopify account to access your backend.
Now, navigate to
Shopify admin panel → Online Store → Themes
Step 2 –
Select the Shopify theme you want to remove and select Remove in the More Actions option, and it will be removed forever.
Theme removed smoothly!
To know more about Shopify themes
Best Shopify Themes for SEOHow to Choose the Right Theme for Your Shopify Store
Ending Note
Please be cautious when deleting themes because it’s irreversible. Ensure that the theme you want to delete is not being used or has been adequately replaced by another theme.
Remember that if you are using a paid theme and you delete it, you may not be able to reinstall it without repurchasing it. Therefore, it’s always a good idea to keep your purchased themes in the “Themes” section, even if you’re not using them.
If you’re having trouble with a specific theme or need further assistance with your Shopify store, reach out to us or consult our Shopify developer team for more guidance.
Happy Shopifying!!!