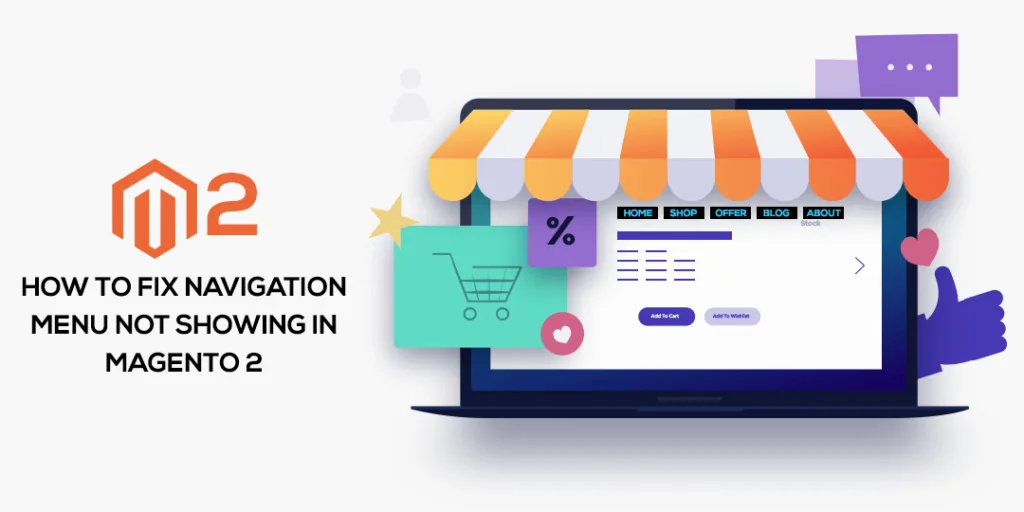Hello Magento Clan,
Most recently, We learned about Magento 2 Cookie Notice (Everything You Need to Know) for Magento 2 store.
At the moment, I am here to explain to you How to Fix Navigation Menu Not Showing In Magento 2.
Introduction
Here, I am going to explain about the Importance of the navigation menu and how to fix the navigation menu not showing in your Magento 2 store. Step by step explanation of fixing the navigation menu which is not displayed on your Magento 2 Stores.
Problem of Navigation menu in Magento 2 Stores
In your Magento 2 store main menu is a list of the various options to your store. Mainly there is a most general problem with the main menu is it does not show the product categories on the frontend. It doesn’t show even after adding in the admin panel. This is the common issue which almost takes place when the categories are not included as sub-categories of the Default Root Category. It is also possible that in the configuration of your Magento 2 store there is no default category set. Now, there is a permanent clarification which says that when you create new category then add that category to the root category and make all other product categories its sub-categories.
Therefore, to perform the above-mentioned steps in your Magento 2 store you have to follow the given steps below:
Steps for Configuration
Step 1: Click on Admin from sidebar and tap on Catalog > Categories as displayed in the below image:
Step 2: Click on Add Root Category
Fill the necessary details.
Give the name Root Category.
Verify Enabled category option is YES.
Verify Include in Menu option is YES.
Click Save Category.
Step 3: Click on Add Root Category
Fill the necessary details.
Give the name to Sub Category.
Verify Enabled category option is YES.
Verify Include in Menu option is YES.
Click Save Category.
Step 4: Now, tap on admin sidebar and click on Stores > All Stores as displayed in the below image.
Step 5: Tap on the Main Menu Store in the second column and expand the content as displayed in the below image.
Step 6: In Root Category, tap to the drop-down list of all Category and click the new Root Category which you created here it is Demo MageComp.
Step 7: Save Store.
Step 8: Now, you can check it on the navigation menu it will have appeared. If there is any issue and not working then verify to refresh all the cache by navigating to System > Cache Management.
Step 9: Click on select all checkbox and tap on Flush Magento Cache as displayed in the image below.
Conclusion
Therefore, after performing the above-given steps you will be able to show the navigation menu on your Magento 2 Stores.
So this is it for today. I hope it helps you. If you face any issues while applying the above steps, then feel free to contact our support team for any help.
Please let us know if you have any specific topics for us to write the blog in the comments section below. It will be highly appreciated.
Happy Reading?