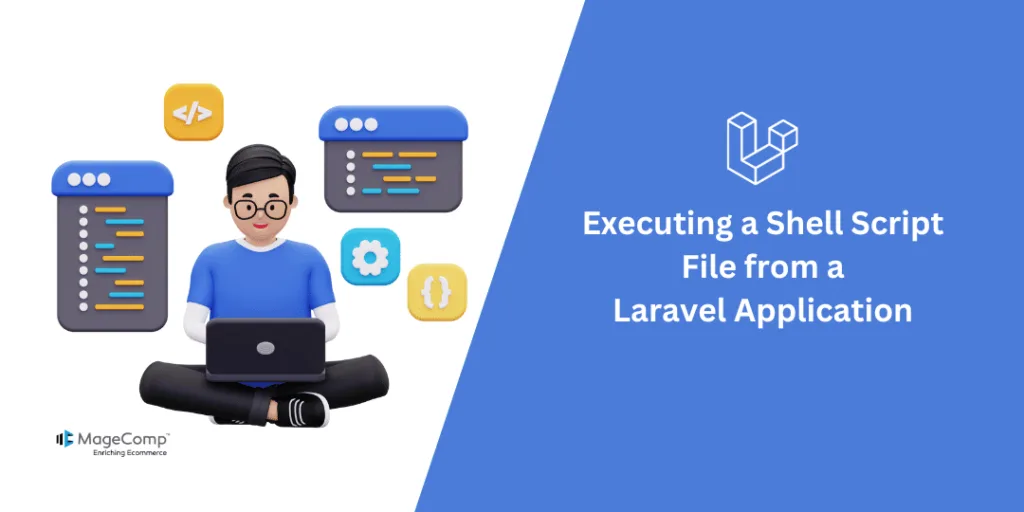Hello Laravel Friends,
In this Laravel tutorial, we will learn about why and how to execute a Shell Script File from a Laravel Application.
Executing a shell script file from a Laravel application can be useful for automating tasks, interacting with external processes, or running system commands.
Why Execute Shell Scripts in Laravel?
There are various reasons why you might want to execute shell scripts in a Laravel application:
- Automation: Running automated tasks or background processes is common in web development. Shell scripts can help automate repetitive tasks, such as database backups, file processing, or server maintenance.
- Integration with External Services: Many third-party services provide command-line tools for integration. Executing these tools via shell scripts from Laravel allows for smooth interaction with external services.
- Custom Task Execution: If you have specific tasks that are more efficiently handled through shell commands, integrating them into your Laravel application can enhance overall performance.
Now, let’s dive into the steps to execute a shell script file from a Laravel application:
Steps to Execute Shell Script File from Laravel Application:
Step 1: Create a Shell Script
Create a shell script file (e.g., myscript.sh) with the necessary commands. Place it in a secure location within your Laravel project, such as the storage directory. Make sure the script has executable permissions:
# Example script (myscript.sh) #!/bin/bash echo "Hello from my script!" # Add your commands here
Step 2: Configure Laravel Route
Create a route in your Laravel application that will trigger the execution of the shell script. Open the routes/web.php file and add a route:
use Illuminate\Support\Facades\Route;
Route::get('/execute-script', 'ScriptController@executeScript');
Step 3: Create a Controller
Generate a controller using the Artisan command:
php artisan make:controller ScriptController
Edit the generated controller (app/Http/Controllers/ScriptController.php) to include the logic for executing the shell script:
<?php
namespace App\Http\Controllers;
use Illuminate\Http\Request;
class ScriptController extends Controller
{
public function executeScript()
{
// Path to the shell script
$scriptPath = storage_path('myscript.sh');
// Execute the script
$output = shell_exec("bash $scriptPath 2>&1");
// Log the output or do something with it
\Log::info($output);
// Return a response to the user
return response("Script executed successfully!");
}
}
Step 4: Configure Web Server Permissions
Ensure that your web server (e.g., Apache or Nginx) has the necessary permissions to execute the shell script. Grant execute permissions to the script and its directory:
chmod +x storage/myscript.sh
Step 5: Test the Implementation
Run your Laravel development server:
php artisan serve
Visit the /execute-script endpoint in your browser (http://localhost:8000/execute-script) or use a tool like cURL to trigger the script execution:
curl http://localhost:8000/execute-script
Check your Laravel logs (storage/logs/laravel.log) for any output generated by the script.
Important Notes:
Security Considerations:
Be cautious when executing shell scripts from a web application, as it can pose security risks. Ensure that your script is secure and does not accept user input that could lead to command injection vulnerabilities.
Logging:
Logging the output of the shell script can be helpful for debugging. Use Laravel’s logging facilities to store the output.
Environment Configuration:
Consider using Laravel’s environment configuration to manage the path to the shell script or any other configuration parameters.
Error Handling:
Implement proper error handling to deal with any issues that may arise during the script execution.
Always exercise caution when executing shell scripts from a web application to prevent security vulnerabilities.
Conclusion:
Executing shell scripts from a Laravel application can be a powerful tool for automation and integration. By leveraging Laravel’s Artisan console and creating custom commands, you can seamlessly incorporate shell script execution into your application, enhancing its capabilities and efficiency.
Contact experienced Laravel developers to help you in executing shell script file from a Laravel application.
If you have any doubts about the above steps, comment below without any hesitation, and I will be quick to provide you with the required solution.