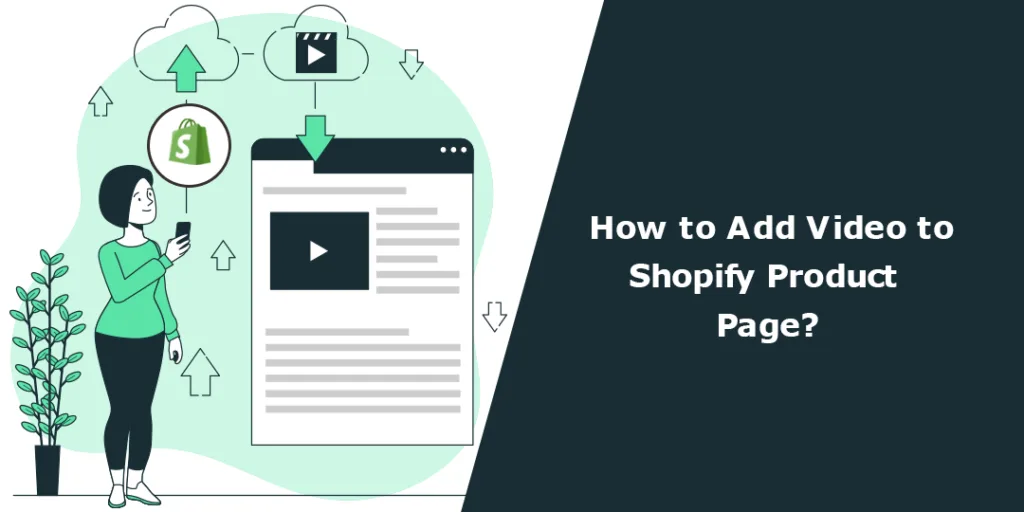Hello Shopify Friends, ?
With the rise of online shopping, customers can conveniently purchase anything they need with just a few clicks and have it delivered to their doorstep. However, this eliminates the opportunity for customers to physically experience the product before making a purchase. As a result, what can be done to help online shoppers visualize your products and make quick purchases?
Adding product videos to Shopify stores can bridge the gap between online stores and their customers.
We’ve created an A-Z guide to help you add videos to your Shopify product page. By placing videos on your e-commerce website, customers can get a detailed view of your product by entering the product page.
Benefits of Adding Video to Your Shopify Product Page
The importance of videos on your Shopify product page is the same as the importance of images and content. But the videos have a lot more to offer a Shopify business.
1. Improve SEO Rankings:
Product videos are SERPs magnet, and researchers have also concluded that video increases organic traffic rates. Videos make the customers stay longer on the website, which is why video content helps websites to rank the website higher on Google.
2. Helps in better product understanding:
Audio and video are equally important for us to understand something. Adding product media helps customers to understand the product easily. Product videos keep customers engaged and entertained.
3. Increased conversion rates:
Adding product videos in Shopify product page will help your customers to know the product in a better way, and it will be easier for them to make their buying decision. The faster they will make their buying decision, the faster they will convert, thus, increasing conversion rates.
4. Stay ahead of your competitors:
Adding product media to Shopify product pages will make your pages look more creative. If you add a product video to the Shopify product page, consider it an advantage for driving more sales to your store.
5. Increase Trust:
Product videos cover most of your product information, helping you be crystal clear about your products among your customers. This automatically builds trust and confidence in your business.
How to Add Video to Shopify Product Page?
Adding product video to the Shopify product page is as easy as adding images to the Shopify product. Just follow a few easy steps, and you are done.
Step 1 –
Go to Shopify Admin > Products.
Step 2 –
Select any product.
Step 3 –
For instance, you have selected the Black Tie product.
Now the product page will open in front of you, where the first field is for the product Title, the second for the product Description and the third for the product Media.
Here in this field, you are provided two options for adding the product video via your desktop device or by adding the video URL.
Choose the Add option if you want to add the product media from your desktop library.
Choose the Add from URL option if you want to add the product media directly from the URL.
“Reminder: You can follow these same steps for adding product media from any mobile device (iOS & Android).”
How to Add Video to Shopify Product Description?
You can use the second method to add a video to your product description, which requires the video’s embed code. However, your video should already be hosted on a third-party hosting service such as YouTube for this method to work.
Step 1 –
Find the uploaded video from your YouTube channel which you want to add to the product description and copy its URL.
“Note: If you do not have any uploaded YouTube videos, then first upload a video and then copy its URL.”
Step 2 –
Use tools like Iframely to create a responsive embed snippet code that adjusts your video to any device size.
Step 3 –
Paste the video URL into the field and embed the URL.
Step 4 –
Copy the entire embed code and navigate to your Shopify store backend, from where you can edit product descriptions.
Step 5 –
Select the Insert video option in the product content section where you have added the text area.
A popup will appear in front of you, which will ask you to enter the video’s embed snippet.
Step 6 –
When you are done pasting the code, select the
And… done and done. Everything to the point. ?
Your video is added to your product description. ?
Embedding the Tutorial
Give a pat yourself. You have mastered the task of adding product media to Shopify product pages.
First impressions are crucial when it comes to online shopping. Videos can be a powerful tool to achieve two goals at once: explaining your product and capturing the attention of potential customers.
Video content can significantly enhance customer engagement, leading to increased conversion rates and sales.
If you want to make your Shopify store a real game-changer and customer magnet, it might need some serious changes to beat upcoming business challenges. Consult a Shopify development agency and hire a Shopify developer to work on your business needs.
Happy Shopifying!
—————————————————————————————————————————————–
Frequently Asked Questions
(1) How can I add a video to my Shopify product page?
Answer: To add a video to your Shopify product page, you can follow these steps:
- Log in to your Shopify admin panel.
- Navigate to “Products” in the sidebar and select the product page where you want to add the video.
- In the product editor, scroll down to the “Description” section or the specific area where you want to add the video.
- Click on the “Insert video” button in the formatting toolbar. It looks like a small filmstrip icon.
- You can choose to upload a video from your computer, select a video from your Shopify files, or enter the URL of a video hosted elsewhere (such as YouTube or Vimeo).
- After selecting or uploading the video, Shopify will generate an embed code for the video.
- Click “Insert video” to add it to your product page.
- Save your changes by clicking the “Save” button at the top or bottom of the product editor.
(2) What are the recommended video formats and specifications for Shopify product pages?
Answer: Shopify supports a range of video formats, including MP4 (H.264 codec) and MOV files. For best results, follow these recommended specifications:
- Video format: MP4 or MOV.
- Codec: H.264.
- Resolution: 720p (1280 x 720 pixels) or higher.
- File size: Videos should be under 2 GB in size.
- Length: While there is no strict limit, it’s generally recommended to keep videos relatively short to maintain viewer engagement.
(3) Can I embed videos from YouTube or Vimeo on my Shopify product page?
Answer: Yes, you can embed videos from popular video hosting platforms like YouTube or Vimeo. To do this, follow these steps:
- Visit the video page on YouTube or Vimeo.
- Look for the “Share” button beneath the video player.
- Click on the “Share” button to reveal additional options.
- Locate the “Embed” option and click on it.
- Copy the provided embed code.
- Return to your Shopify product page editor.
- Follow the same steps as mentioned in Q1, and when prompted to insert the video, select the option to enter the video’s URL or embed code.
- Paste the embed code in the provided field.
- Click “Insert video” to add the embedded video to your product page.
(4) Can I add multiple videos to a single Shopify product page?
Answer: Yes, you can add multiple videos to a single Shopify product page. Simply repeat the steps mentioned in Q1 for each video you want to include. You can position the videos in different sections of the product page or arrange them in a specific layout based on your theme’s capabilities or use custom coding.
(5) How can I rearrange or remove a video on my Shopify product page?
Answer: To rearrange or remove a video on your Shopify product page, follow these steps:
- Go to your Shopify admin panel and navigate to the relevant product page.
- Locate the video you want to rearrange or remove within the product editor.
- To rearrange the video, click and drag it to the desired position within the description section or any other content area.
- To remove the video, hover over it and click on the “Delete” or “Remove” option, depending on the Shopify theme you are using.
- Save your changes by clicking the “Save” button.